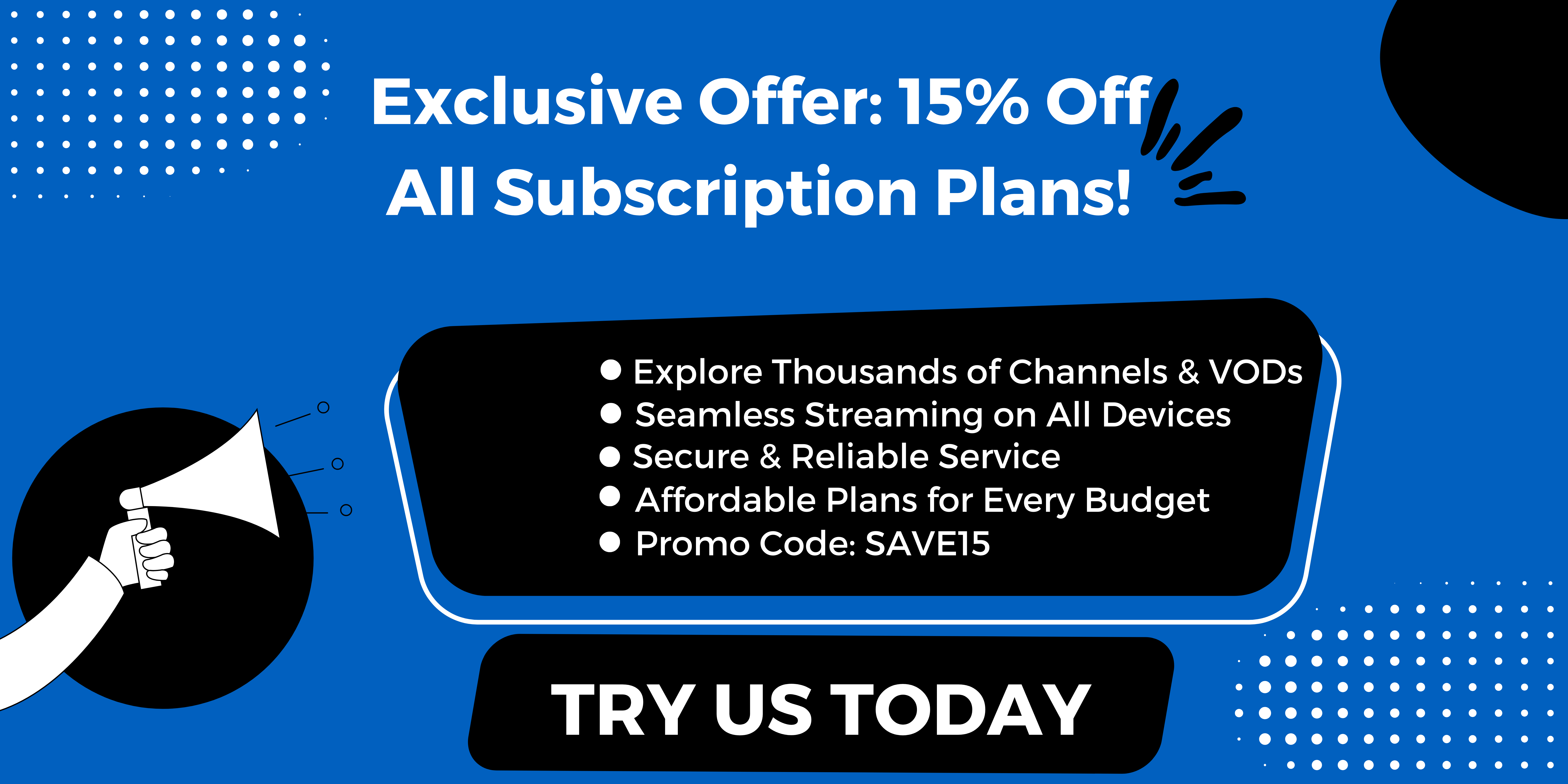Are you looking to free up some space on your Firestick or remove apps that you no longer use? At Staticiptv.us, we have the perfect solution for you! Deleting apps on your Firestick is a quick and easy process that can help optimize your streaming experience.
Whether you’re trying to enhance your device’s performance or simply tidy up your app collection, our comprehensive guide will walk you through every step.
Say goodbye to clutter and hello to seamless streaming! Discover how to delete app on Firestick and make room for your favorite content today with Staticiptv.us.
How to Uninstall Apps on Firestick?
Uninstalling apps on your Firestick is a straightforward process that can help you reclaim storage space and improve your device’s performance.
Here’s a detailed step-by-step guide to help you uninstall apps effectively:
Step 1: Navigate to the Home Screen
- Start by turning on your Firestick and ensuring it’s connected to your TV.
- Once you’re on the Home screen, use your remote to scroll to the “Settings” option located in the top menu.
Step 2: Access Applications
- In the Settings menu, navigate to and select “Applications.” This will open up a submenu with more options related to the apps installed on your Firestick.
Step 3: Manage Installed Applications
- In the Applications section, select “Manage Installed Applications.” Here, you’ll see a list of all the applications currently installed on your device.
Step 4: Choose the App to Uninstall
- Scroll through the list to find the app you wish to uninstall. Once located, click on it to open its specific settings.
Step 5: Uninstall the App
- In the app settings, you will see several options. Select “Uninstall.”
- A prompt will appear asking you to confirm the uninstallation. Click “OK” to proceed.
Step 6: Confirm Uninstallation
- After you confirm, the app will be removed from your Firestick. You’ll receive a notification that the app has been successfully uninstalled.
Step 7: Repeat if Necessary
- If you wish to uninstall additional apps, simply repeat the above steps for each app.
Final Tips
- If you accidentally uninstall an app, you can easily reinstall it from the Amazon Appstore.
- Regularly reviewing and uninstalling apps you no longer use can help maintain your Firestick’s performance.
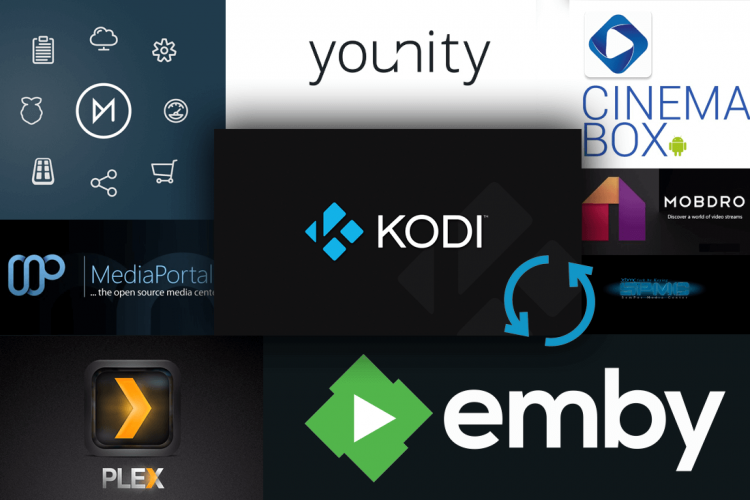
Popular posts
- IBO TV Player Activation 101: Everything You Need to Know
- IPTV in the US: A Closer Look at the Cutting-Edge Technology
- How to become an IPTV provider US: Start your Business
- StaticIPTV Reviews: The Real Deal | StaticIPTV.us
- Best IPTV Service Providers in the USA
- Best IPTV with No Buffering
- Troubleshooting IPTV Smarters Pro Lagging: Expert Solutions
How to Uninstall Apps on Firestick Without a Remote?
Uninstalling apps on your Firestick without a remote may seem challenging, but it’s entirely possible! Here’s how you can achieve this using alternative methods like the Fire TV app on your smartphone or other devices.
Method 1: Using the Fire TV App
- Download the Fire TV App:
- If you haven’t already, download the Fire TV app from the Google Play Store or Apple App Store on your smartphone or tablet.
- Connect to Your Firestick:
- Ensure that your mobile device is connected to the same Wi-Fi network as your Firestick. Open the Fire TV app and sign in with your Amazon account.
- Select your Firestick device from the list that appears.
- Navigate to the Home Screen:
- Once connected, use your mobile device to navigate to the Home screen of your Firestick.
- Go to Settings:
- In the Fire TV app, scroll to find the Settings icon. Tap on it to access the settings menu.
- Select Applications:
- From the settings menu, choose “Applications.”
- Manage Installed Applications:
- Tap on “Manage Installed Applications.” This will display all apps currently installed on your Firestick.
- Choose the App to Uninstall:
- Browse through the list and select the app you want to uninstall.
- Uninstall the App:
- After selecting the app, tap on “Uninstall.” Confirm the uninstallation when prompted.
Method 2: Using an HDMI-CEC Compatible Remote
If your TV remote supports HDMI-CEC, you can use it to control your Firestick.
- Enable HDMI-CEC on Your TV:
- Go to your TV settings and ensure that HDMI-CEC (sometimes called Anynet+, Bravia Sync, or Simplink) is enabled.
- Use the TV Remote:
- With HDMI-CEC activated, you can use your TV remote to navigate through the Firestick interface as you would with the Firestick remote.
- Follow the Steps:
- Once you’re on the Home screen of the Firestick, follow the same steps outlined above to uninstall apps.
Final Tips
- Reinstalling Apps: If you accidentally uninstall an app, don’t worry! You can reinstall it easily through the Amazon Appstore.
- Keep Your Firestick Organized: Regularly checking and uninstalling unused apps can enhance your Firestick’s performance.
Why is my Firestick telling me to remove apps?
If your Firestick is prompting you to remove apps, it could be due to several reasons related to storage limitations or performance issues. Here are some common explanations and what you can do about them:
1. Low Storage Space
- Explanation: Firestick devices have limited storage capacity, and if you’ve installed many apps, you may be running low on space. When storage is low, the device may prompt you to remove unused apps to free up space for updates or new installations.
- Solution: Check your device’s storage in the settings. If it’s nearly full, consider uninstalling apps you no longer use.
2. Performance Issues
- Explanation: If your Firestick is running slowly or crashing frequently, it may suggest removing apps to optimize performance. Too many installed apps can lead to decreased performance due to increased background processes.
- Solution: Uninstall apps that you don’t use regularly to help improve the overall performance of your device.
3. App Updates or Compatibility
- Explanation: Sometimes, specific apps may require updates that cannot be completed due to insufficient storage. The Firestick may notify you to remove apps to make space for these updates.
- Solution: Ensure you have enough storage space for app updates. If you encounter issues with a particular app, consider uninstalling it and then reinstalling it after making space.
4. Operating System Updates
- Explanation: The Firestick operating system may require additional space to install updates. In such cases, you might receive a prompt to uninstall apps.
- Solution: Keep an eye on available storage and remove any unnecessary apps to accommodate system updates.
5. Temporary Glitches
- Explanation: Sometimes, software glitches can cause unexpected prompts. If your Firestick is functioning normally otherwise, it may just be a temporary issue.
- Solution: Restart your Firestick to see if the prompt persists. This can sometimes resolve minor glitches.
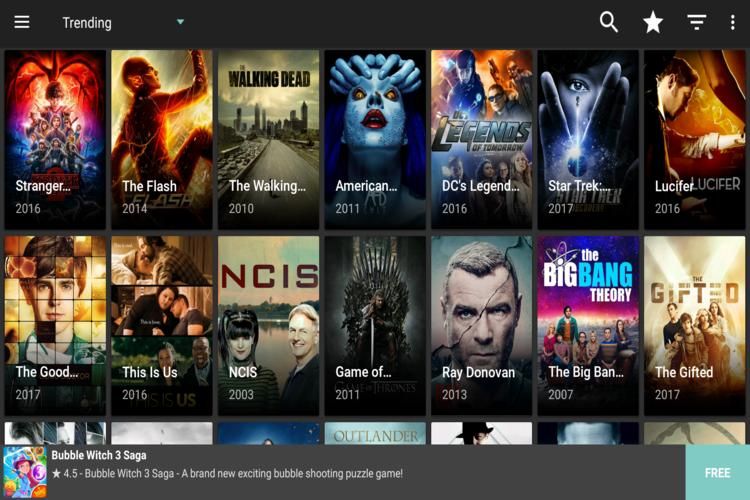
Recent Posts
- Where can I find an IPTV subscription with affordable family packages? | StaticIPTV.us
- Which IPTV service has the most reliable streaming quality? | StaticIPTV.us
- What IPTV subscription offers the best channel selection for sports? | StaticIPTV.us
- Top IPTV Features to Look For in 2025 – Expert Guide | StaticIPTV.us
- How to Use IPTV M3U Playlists in USA – Beginner’s Guide | StaticIPTV.us
- Best IPTV for Watching Movies and Series in USA | StaticIPTV.us
- IPTV Free Trial in USA: What to Expect in 2025 | StaticIPTV.us
If your Firestick is telling you to remove apps, it’s likely a sign that you need to manage your installed apps better for optimal performance and storage space.
Regularly reviewing and uninstalling unused or unnecessary applications will help keep your device running smoothly and ensure that you have enough space for important updates.
In conclusion, deleting apps on your Firestick is a straightforward process that can enhance your streaming experience by freeing up valuable storage space and improving device performance.
Whether you’re looking to declutter your app library or simply remove those you no longer use, following the steps outlined by Staticiptv.us ensures a hassle-free experience. With just a few clicks, you can customize your Firestick to better suit your entertainment needs.
Don’t let unnecessary apps slow you down—take control of your device today and enjoy seamless streaming like never before! For more tips and tricks, stay connected with Staticiptv.us, your go-to resource for all things Firestick.
FAQS
Can I reinstall a deleted app?
Yes, you can reinstall any deleted app from the Amazon Appstore. Simply search for the app and download it again.
Why should I delete unused apps on my Firestick?
Deleting unused apps can free up storage space, improve device performance, and simplify your app selection, leading to a better streaming experience.
What if I can’t find the app I want to delete?
If you can’t find the app, make sure to check under Manage Installed Applications. If it’s not there, it may be a pre-installed app that cannot be deleted.