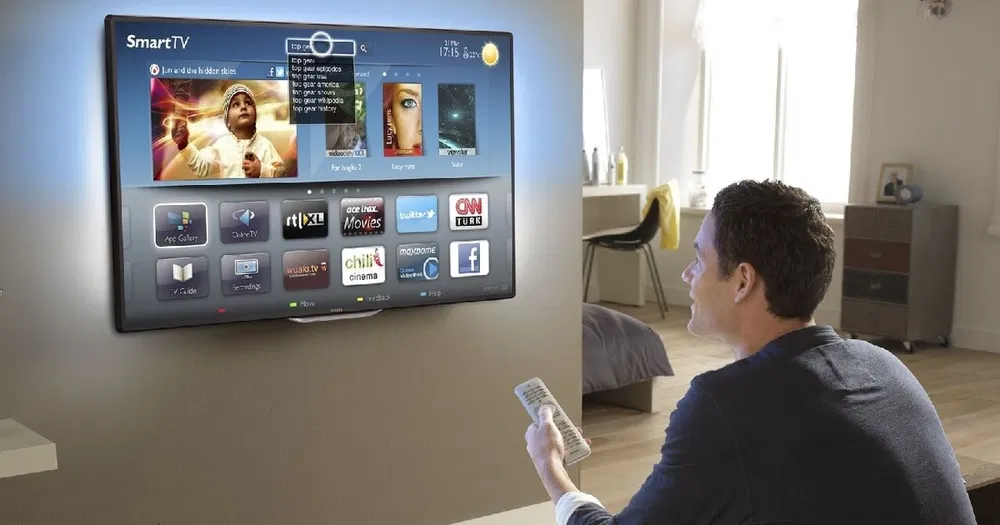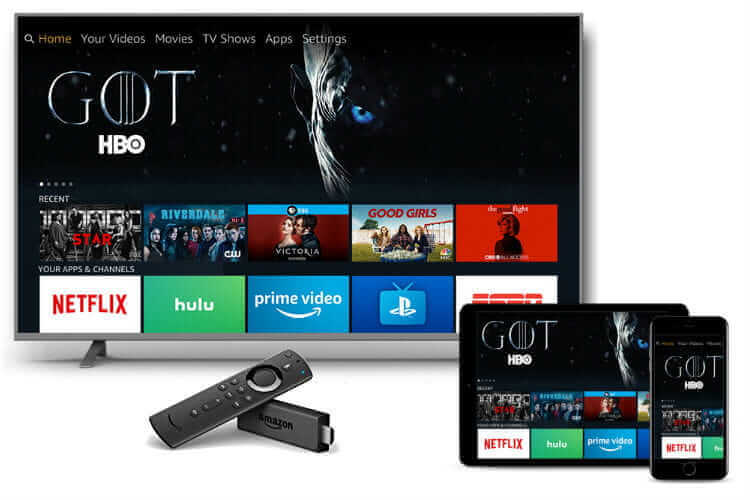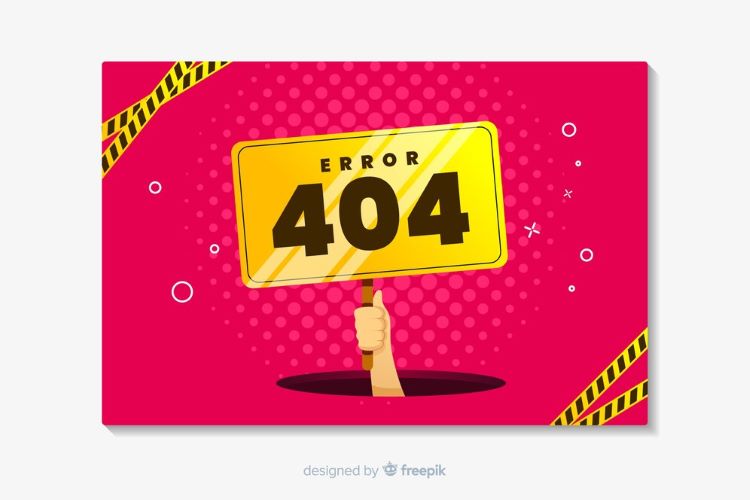How To Install Cinema APK Firestick? Explore Now
Unlock the ultimate entertainment experience right in your living room with Cinema APK on Firestick! Imagine accessing a vast library of the latest movies, trending TV shows, and classic favorites all at your fingertips. Cinema APK offers an intuitive and user-friendly interface, making it incredibly easy to navigate through a plethora of content. Whether you’re a fan of action-packed blockbusters, heartwarming dramas, or binge-worthy series, Cinema APK has something for everyone. Join the thousands who have transformed their home viewing experience with Cinema APK. Dive into a world of limitless entertainment and make every night a movie night! Don’t wait—download Cinema APK from Static IPTV US today and elevate your Firestick experience to new heights! What Is Cinema HD APK? Cinema HD APK is a popular streaming application designed for Android devices, including smartphones, tablets, and Android TV boxes. This app provides users with access to a vast library of movies and TV shows, allowing them to stream content in high definition. With its intuitive interface, Cinema HD APK offers a user-friendly experience that makes it easy to find and watch your favorite titles. Key Features of Cinema HD APK Extensive Library: Cinema HD APK boasts a comprehensive collection of the latest movies, TV series, and classic films, catering to a wide range of tastes and preferences. High-Quality Streaming: Users can enjoy content in various resolutions, including HD and 4K, depending on their internet speed and device capabilities. User-Friendly Interface: The app features an organized layout that allows users to browse through categories, access trending content, and use a search function to find specific titles quickly. Regular Updates: Cinema HD APK frequently updates its content library to ensure users have access to the newest releases and popular shows. Compatibility: In addition to Android devices, Cinema HD APK can be installed on Amazon Fire Stick, Android TV, and other compatible streaming devices, making it a versatile choice for home entertainment. Subtitle Support: The app offers options for subtitles, enhancing the viewing experience for non-native speakers or those who prefer subtitles. Is Cinema HD Safe & Legal? When it comes to streaming applications like Cinema HD, safety and legality are important considerations for users. Here’s a detailed look at both aspects: Safety Source of Download: The safety of Cinema HD largely depends on where you download it from. If you download the APK from a trusted and reputable source, it is generally considered safe. However, downloading from unverified sites may expose your device to malware or unwanted software. Adware and Pop-Ups: Some users have reported encountering ads or pop-ups while using Cinema HD APK. While these are not necessarily harmful, they can be annoying. Using an ad blocker or a VPN can help mitigate these issues. Security Measures: To enhance safety while using Cinema HD, consider using a VPN (Virtual Private Network). A VPN can help protect your online privacy by masking your IP address and encrypting your internet connection, making it more difficult for third parties to track your online activities. Legality Content Availability: Cinema HD APK aggregates content from various sources on the internet, including free and subscription-based services. While the app itself does not host any content, it provides links to third-party servers where the content may be hosted. The legality of these links can vary widely. Copyright Issues: Streaming copyrighted content without permission may violate copyright laws in your region. Users should exercise caution and avoid accessing content that they do not have the legal right to view. Regional Laws: The legality of using Cinema HD can differ based on your location. In some countries, using streaming applications that provide access to copyrighted material can lead to legal repercussions. Always check the laws governing streaming and copyright in your jurisdiction. While Cinema HD APK itself is not inherently illegal or unsafe, users must be mindful of how they use it. Downloading from reputable sources, using a VPN for added privacy, and being aware of the legality of the content being accessed can help ensure a safer streaming experience. Always prioritize your online security and abide by local laws regarding digital content consumption. How to Install Cinema HD on Firestick Installing Cinema HD on your Firestick is a straightforward process, but it requires enabling a few settings to allow installations from unknown sources. Follow the steps below to install Cinema HD and start streaming your favorite content. Step 1: Prepare Your Firestick Turn on Your Firestick: Connect your Firestick to your TV and power it on. Access Settings: From the home screen, navigate to the top menu and select Settings (the gear icon). Enable Apps from Unknown Sources: Go to My Fire TV or Device (depending on your Firestick model). Select Developer Options. Find Apps from Unknown Sources and turn it ON. You may see a warning message; click OK to proceed. Install A File Manager: Go back to the home screen and use the search feature (magnifying glass icon) to find Downloader. Select the Downloader app from the results and click Download or Get to install it. Step 2: Download Cinema HD APK Open Downloader: Launch the Downloader app from your apps list. Enter the URL: In the URL field, enter the link for the Cinema HD APK. As of the latest information, you can use: https://cinemahdapk.com/download Click Go to start downloading the APK. Install Cinema HD: Once the download completes, a prompt will appear asking if you want to install the app. Click Install. After the installation is complete, you will see an option to Open Cinema HD. You can also choose Done to return to the Downloader app. Delete the APK (Optional): If you want to free up space, you can delete the APK file. In Downloader, you will see an option to delete it after the installation. Click Delete, and confirm to remove the file. Step 3: Launch and Use Cinema HD Access Cinema HD: Go back to the home screen of your Firestick and select Apps. Scroll down to find Cinema HD and
How To Install Cinema APK Firestick? Explore Now Read More »