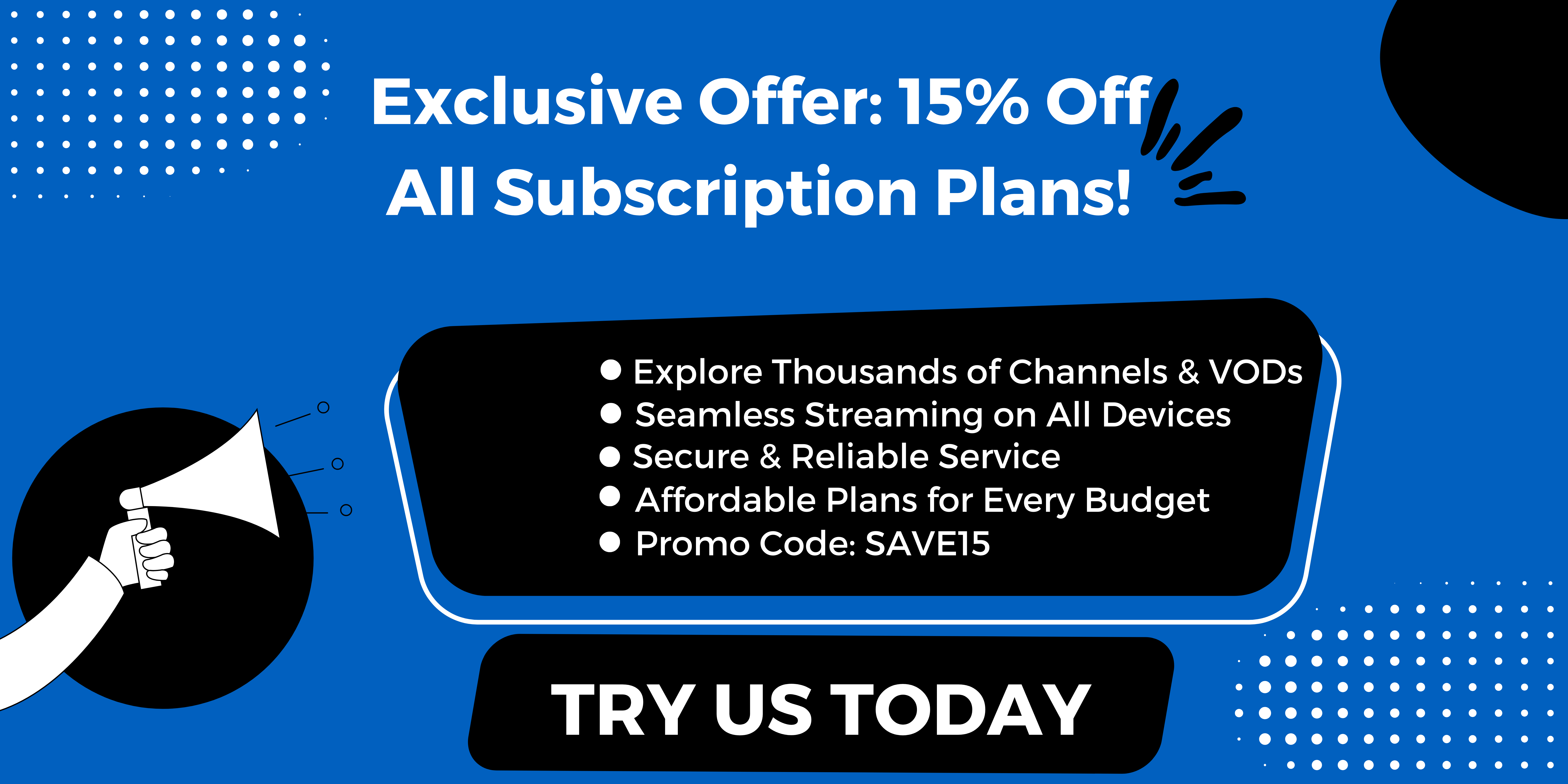Looking to keep your Firestick apps up to date for the best streaming experience? Keeping your apps updated ensures you’re always enjoying the latest features, bug fixes, and performance improvements. At Static IPTV US, we provide a simple and hassle-free guide to help you update your apps on Firestick in just a few easy steps. Whether you’re streaming your favorite shows or using IPTV services, having the latest versions of your apps is crucial for a seamless viewing experience. Let us show you how to effortlessly keep your Firestick apps current and optimized for peak performance!
How do I check for updates on my Firestick?
To check for updates on your Firestick, follow these steps:
- Turn on your Firestick and navigate to the Home screen.
- Using your remote, go to Settings (it looks like a gear icon in the top-right corner).
- Scroll and select My Fire TV or Device & Software, depending on your Firestick model.
- Choose About from the list.
- Scroll down and select Check for System Update.
- If an update is available, you’ll see an option to Install it. If your Firestick is up to date, it will display that no updates are available.
Your Firestick will automatically download and install updates if available. The device may restart after the update process.
How to Automatically Update Apps on Firestick?
To automatically update apps on your Firestick, follow these detailed steps:
Step-by-Step Guide to Enable Automatic App Updates on Firestick:
- Turn on your Firestick:
- Make sure your Firestick is connected to your TV and powered on.
- Navigate to the Home Screen:
- Once the device is on, you’ll be on the main Firestick Home screen.
- Open the Settings Menu:
- At the top of the screen, you’ll see the navigation menu. Use your Firestick remote to scroll to the gear icon (Settings) on the far right.
- Go to Applications:
- In the Settings menu, scroll and select Applications from the list of options. This is where you can manage all your apps and their settings.
- Select App Store:
- Once inside the Applications menu, scroll down and choose App Store. This is the section where you’ll control how the Firestick manages your apps, including updates.
- Enable Automatic Updates:
- In the App Store settings, find the option labeled Automatic Updates. If it’s turned off, you’ll see it says “OFF”.
- Select this option and toggle it to ON. This ensures that your Firestick will automatically download and install any new updates for apps as soon as they’re available.
- Check for Updates Manually (Optional):
- If you want to double-check or update any apps immediately, return to the Home screen.
- Go to My Apps & Games by pressing the Home button, then scroll to Your Apps & Channels.
- Find the app you want to update, press the Menu button (three horizontal lines) on your remote, and select Update if available.

Popular posts
- IBO TV Player Activation 101: Everything You Need to Know
- IPTV in the US: A Closer Look at the Cutting-Edge Technology
- How to become an IPTV provider US: Start your Business
- StaticIPTV Reviews: The Real Deal | StaticIPTV.us
- Best IPTV Service Providers in the USA
- Best IPTV with No Buffering
- Troubleshooting IPTV Smarters Pro Lagging: Expert Solutions
How do I get advanced settings on Firestick?
To access advanced settings on your Firestick, you’ll need to explore different areas within the Firestick settings. While there isn’t a dedicated “Advanced Settings” menu, many advanced options are found in various sections like Developer Options, Device settings, and App settings. Here’s how to navigate to these advanced settings in detail:
Step-by-Step Guide to Access Advanced Settings on Firestick:
1. Enable Developer Options (for sideloading and debugging):
Developer Options allow you to sideload apps and enable ADB debugging, which is useful for developers or advanced users. Follow these steps to enable them:
- Step 1: Go to the Home Screen.
- Step 2: Navigate to the top menu and scroll to the gear icon (Settings).
- Step 3: In Settings, scroll down and select My Fire TV.
- Step 4: Select About (if Developer Options are not visible).
- Step 5: Scroll to your Firestick device name and press the Select button on your remote 7 times until you see the message “You are now a developer”.
- Step 6: Return to the My Fire TV menu, and you’ll now see the Developer Options listed.
Once Developer Options are enabled, you can:
- Turn ADB Debugging on or off.
- Toggle Apps from Unknown Sources to allow sideloading of third-party apps.
2. Network Settings:
For more advanced control over network settings, such as checking your connection status, changing IP settings, or verifying Wi-Fi strength:
- Step 1: Go to Settings from the Home Screen.
- Step 2: Select Network.
- Step 3: Your connected network will be displayed. Press the Menu button (three horizontal lines) on your remote.
- Step 4: Select Advanced to view more details, such as your IP address, signal strength, or to set a static IP if needed.
3. App-Specific Settings:
If you’re troubleshooting app performance or need to manage cache or storage, follow these steps:
- Step 1: Go to Settings from the Home Screen.
- Step 2: Select Applications.
- Step 3: Choose Manage Installed Applications.
- Step 4: Scroll through your installed apps and select the one you want to manage.
- Here, you can clear cache, clear data, force stop the app, or uninstall it.
4. Advanced Display and Audio Settings:
To control display resolution, frame rate matching, or audio settings:
- Step 1: Go to Settings.
- Step 2: Scroll down and select Display & Sounds.
- Step 3: Explore the following options:
- Display: Adjust resolution, color depth, or screen mirroring.
- Audio: Set audio preferences like Dolby Digital Output, surround sound, or lip-sync settings.
- Home Theater Control: If you have external sound systems connected, this option allows you to tweak audio settings further.
5. Reset to Factory Settings (Advanced Troubleshooting):
For troubleshooting or when you want to start fresh, you can reset your Firestick:
- Step 1: Go to Settings.
- Step 2: Select My Fire TV.
- Step 3: Scroll down and select Reset to Factory Defaults.
- Step 4: Confirm that you want to reset, and the Firestick will return to its original state, erasing all installed apps and settings.
6. Data Monitoring & Privacy Settings:
To manage how much data your Firestick uses and control privacy settings:
- Step 1: Go to Settings.
- Step 2: Select Preferences.
- Step 3: Explore Privacy Settings to disable or enable tracking, collect usage data, and manage interest-based ads.
- Step 4: Select Data Monitoring to monitor and limit data usage on your device.
7. Parental Controls:
If you need advanced parental controls for restricting content or purchases:
- Step 1: Go to Settings.
- Step 2: Select Preferences.
- Step 3: Choose Parental Controls and turn them on. You can set PIN-protected restrictions for apps, content ratings, or purchasing.
While Firestick doesn’t have a dedicated “Advanced Settings” menu, many advanced features can be accessed across different sections like Developer Options, My Fire TV, Display & Sounds, and Privacy Settings.
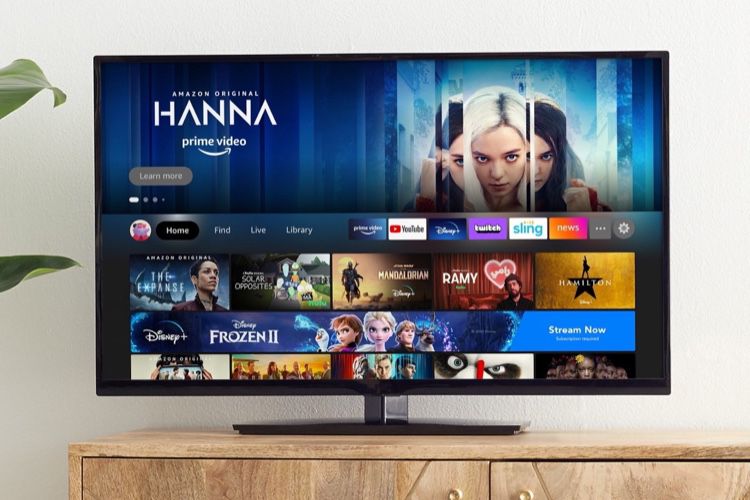
How to Update Third-Party Apps on FireStick?
Updating third-party apps on a FireStick requires a manual process because these apps aren’t available through the official Amazon App Store, meaning they don’t update automatically like regular apps. Here’s how you can update third-party apps on your FireStick:
Methods to Update Third-Party Apps on FireStick:
Method 1: Update via Downloader App
If you installed the third-party app using the Downloader app, you can update it by downloading the latest version manually.
- Step 1: Open the Downloader app on your FireStick.
- Step 2: In the URL field, enter the website or direct URL where the app’s APK file is available. You may need to check the app developer’s site for updates.
- Step 3: Download the updated APK file.
- Step 4: After the download is complete, a prompt will appear. Select Install to update the app.
- Step 5: Once installed, select Done or Open to use the updated app.
Method 2: Using Filelinked or App Store Alternatives
Some third-party app stores, like Filelinked, Aptoide, or APKPure, can be installed on your FireStick to manage and update third-party apps more easily.
- Step 1: Open your chosen third-party app store (Filelinked, Aptoide, APKPure, etc.).
- Step 2: Search for the app you want to update.
- Step 3: If an update is available, you’ll see an option to Update.
- Step 4: Select Update to download and install the latest version.
Method 3: Using ES File Explorer
If you have ES File Explorer installed on your FireStick, you can use it to update apps by downloading the latest APK file.
Recent Posts
- Where can I find an IPTV subscription with affordable family packages? | StaticIPTV.us
- Which IPTV service has the most reliable streaming quality? | StaticIPTV.us
- What IPTV subscription offers the best channel selection for sports? | StaticIPTV.us
- Top IPTV Features to Look For in 2025 – Expert Guide | StaticIPTV.us
- How to Use IPTV M3U Playlists in USA – Beginner’s Guide | StaticIPTV.us
- Best IPTV for Watching Movies and Series in USA | StaticIPTV.us
- IPTV Free Trial in USA: What to Expect in 2025 | StaticIPTV.us
- Step 1: Open ES File Explorer.
- Step 2: Navigate to the browser within ES File Explorer or use cloud storage like Google Drive to access the APK file.
- Step 3: Download the latest APK file for the app you want to update.
- Step 4: After downloading, click on the APK file and select Install to update the app.
Method 4: Using an Android Device (Apps2Fire or ADB)
If you have an Android phone or tablet, you can use it to push the updated APK file to your FireStick.
- Step 1: Download the updated APK file on your Android device.
- Step 2: Install an app like Apps2Fire on your Android device from the Google Play Store.
- Step 3: On your FireStick, enable ADB Debugging by going to Settings > My Fire TV > Developer Options.
- Step 4: Connect the Android device to the same Wi-Fi network as the FireStick.
- Step 5: Open Apps2Fire on your Android device and select the updated APK file.
- Step 6: Push the app to your FireStick, and it will install the update.
Tips for Smooth Updates:
- Always ensure you’re downloading the updated version of the app from a trusted source to avoid issues like malware.
- Sometimes, clearing the app cache or restarting your FireStick can help if the app doesn’t update correctly.
Updating apps on your Firestick has never been easier! Whether you’re keeping your favorite streaming services up to date or ensuring third-party apps run smoothly, staying current is essential for the best experience.
By following these simple steps, you’ll enjoy uninterrupted entertainment and access to the latest features. Ready to unlock your Firestick’s full potential? Stay ahead with hassle-free updates and enjoy a seamless streaming experience. Visit Static IPTV US for more tips, tricks, and everything you need for the ultimate Firestick performance!
FAQS
How do I update all apps on my Firestick at once?
To ensure all your apps are updated, enable automatic updates. If you prefer manual updates, you’ll need to go into “Manage Installed Applications” and check each app individually for updates.
Do updates take up extra storage on my Firestick?
Yes, updates can use additional storage. If you’re running low on space, consider uninstalling unused apps or clearing app caches to free up storage.
How often do apps on Firestick get updated?
App updates depend on the app developer. Some apps may update frequently to improve performance or add new features, while others may update less often