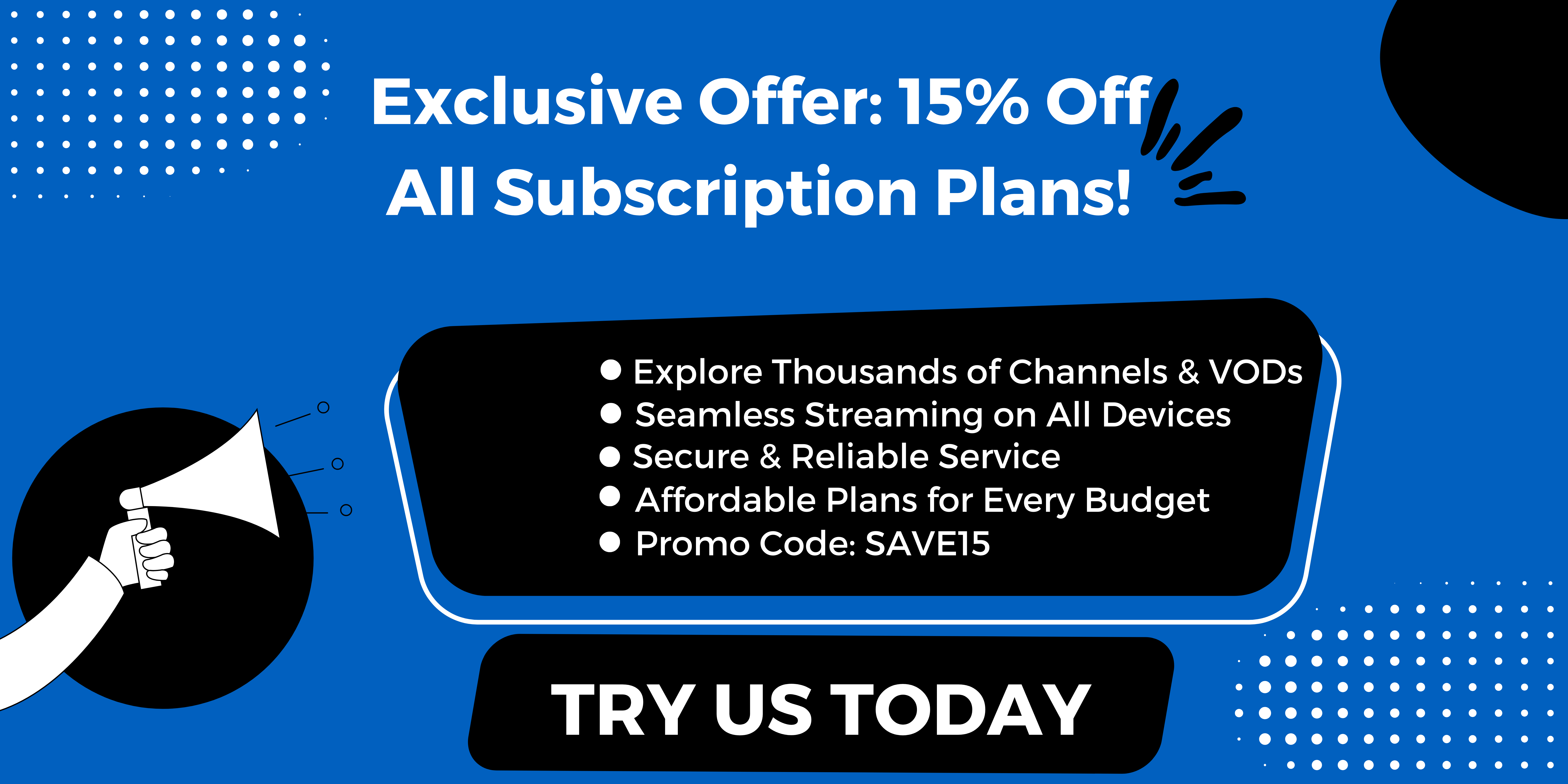Looking to unlock endless entertainment on your Firestick? With Kodi, the ultimate media player, you can transform your streaming experience and access a world of content at your fingertips.
Installing Kodi on your Firestick is the key to enjoying movies, TV shows, live sports, and so much more all from one powerful app.
At Static IPTV US, we guide you through the easy steps to install Kodi on your Firestick, making it simple to set up and start streaming in minutes.
Get ready to elevate your home entertainment with Kodi on Firestick, and discover why it’s the go-to choice for millions of users worldwide!
What’s Kodi?
Kodi is an open-source media player software that allows users to stream and manage various types of media, such as videos, music, and podcasts, from both local and online sources.
Originally designed for the Xbox, Kodi has since expanded to multiple platforms, including Windows, macOS, Linux, Android, iOS, and devices like the Amazon Firestick.
One of the key features of Kodi is its flexibility.
It can be customized with a wide range of add-ons and skins to enhance functionality and personalize the user interface.
These add-ons can provide access to additional streaming services, content libraries, or even live TV. However, some third-party add-ons may access content without proper licensing, which has raised legal concerns, so users should be mindful of using official and authorized sources.
Is Kodi Addon Safe?
Kodi add-ons can be both safe and unsafe, depending on their source. Official Kodi add-ons, available through the Kodi Add-on Repository, are generally considered safe.
These are vetted by the Kodi team and are legal, providing access to legitimate streaming services and media content.
However, third-party add-ons (unofficial add-ons not found in Kodi’s official repository) can pose risks. These add-ons may provide access to copyrighted or illegal content, which can lead to legal issues.
Additionally, some third-party add-ons could contain malware or pose privacy risks, especially if they require permissions that might expose your data or compromise your device.
To ensure safety when using Kodi add-ons, follow these guidelines:
- Stick to official Kodi add-ons.
- Be cautious when installing third-party add-ons and verify their source.
- Use a VPN to protect your privacy and avoid potential legal issues.
- Regularly update Kodi and install add-ons to ensure you have the latest security features.
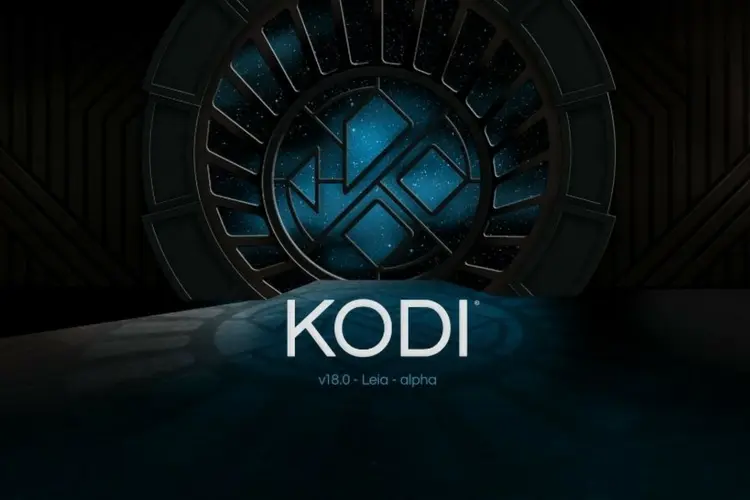
Is Kodi Completely Free?
Yes, Kodi is completely free to use. It is an open-source media player developed by the non-profit XBMC Foundation, and it does not require any subscription or payment to download or use.
You can install Kodi on a variety of devices like Firestick, smartphones, and computers without any cost.
However, while Kodi itself is free, the content you access through it depends on the add-ons or services you use.
Official Kodi add-ons for streaming services like Netflix, Hulu, or others might require subscriptions to those services. Additionally, some third-party add-ons might offer access to paid or premium content, but Kodi as a platform remains free.
How to Install Kodi on FireStick?
To install Kodi on a FireStick, you need to sideload the app because it is not available directly on the Amazon App Store. Here’s a step-by-step guide to installing Kodi on FireStick:
1. Prepare Your FireStick
- Go to Settings: Navigate to the home screen of your FireStick and go to the settings option (gear icon).
- Select My Fire TV: Scroll down and click on “My Fire TV” (it may also be labeled as “Device” or “System”).
- Enable Apps from Unknown Sources:
- Click on “Developer Options.”
- Turn on “Apps from Unknown Sources.”
- A warning will pop up—confirm by selecting “Turn On.”
2. Install the Downloader App
- Search for Downloader: Go to the FireStick home screen and use the search icon to look for the “Downloader” app.
- Install Downloader: Select the Downloader app from the search results and click “Download” or “Get” to install it.
- Open Downloader: Once the installation is complete, open the Downloader app.
3. Download and Install Kodi Using Downloader
- Enter Kodi URL: In the Downloader app, enter the following URL.
- Choose Android: On the Kodi website, select the Android icon as the FireStick uses the Android-based Fire OS.
- Select ARMV7A (32BIT): From the options under the Android section, select the “ARMV7A (32BIT)” version.
- Download Kodi: The Kodi APK file will begin downloading.
- Install Kodi: Once the APK is downloaded, a prompt will appear. Click on “Install.”
- Open Kodi: After installation, you can either click “Open” to launch Kodi immediately or go back to the home screen and find Kodi under “Your Apps & Channels.”
4. Configure Kodi
- Initial Setup: The first time you launch Kodi, you will go through a basic setup process. You can customize Kodi by installing official or third-party add-ons to access content.
Optional: Use a VPN
- If you plan to use third-party add-ons, it’s highly recommended to use a VPN to ensure your privacy and security. Install a VPN from the Amazon App Store or sideload a VPN app using Downloader.
Now, you can enjoy Kodi on your FireStick to stream movies, shows, music, and more!
Popular posts
- IBO TV Player Activation 101: Everything You Need to Know
- IPTV in the US: A Closer Look at the Cutting-Edge Technology
- How to become an IPTV provider US: Start your Business
- StaticIPTV Reviews: The Real Deal | StaticIPTV.us
- Best IPTV Service Providers in the USA
- Troubleshooting IPTV Smarters Pro Lagging: Expert Solutions
- Best IPTV with No Buffering
How to Use Kodi on FireStick?
Using Kodi on FireStick allows you to access a wide range of content, from movies and TV shows to live TV, sports, and music. Here’s a detailed guide on how to use Kodi on FireStick:
1. Launching Kodi
- Go to Your Apps & Channels: On your FireStick home screen, scroll to the right and click “Your Apps & Channels.”
- Select Kodi: You’ll find Kodi in the list of installed apps. Click on it to open.
- First-Time Setup: If you’re launching Kodi for the first time, you’ll need to allow it to access your media files. After this, you’ll see the Kodi home screen.
2. Navigating Kodi’s Interface
- Home Screen Overview: Kodi’s interface is clean and organized:
- Movies, TV Shows, Music, Videos: These categories are where your content will appear once you install the necessary add-ons.
- Add-ons: This section is key for customizing your Kodi experience by installing plugins to stream content.
- Settings (Gear Icon): You can tweak various settings like appearance, network configurations, and more.
3. Installing Add-Ons on Kodi
To access media on Kodi, you’ll need to install add-ons. These add-ons function as apps or plugins for streaming content. There are official add-ons from Kodi and third-party add-ons that provide additional media sources.
Install Official Add-ons
- Go to Add-ons Menu: From the Kodi home screen, click on “Add-ons.”
- Select Download: Scroll down and select the “Download” option.
- Choose a Category: Depending on what type of content you want (videos, music, etc.), select the relevant category.
- Install Add-ons: Browse through the official Kodi repository, select an add-on, and click “Install.” Some popular official add-ons include YouTube, Crackle, and BBC iPlayer.
Install Third-Party Add-ons
Third-party add-ons provide a wider range of content but are not officially supported by Kodi.
- Enable Unknown Sources:
- Go to Kodi’s home screen and click on “Settings.”
- Navigate to “System” > “Add-ons.”
- Toggle on “Unknown sources” to allow third-party add-ons.
- Install a Repository: Many third-party add-ons are available via repositories.
- Go to “Settings” > “File Manager” > “Add Source.”
- Enter the URL of the repository, name it, and click OK.
- Install Add-ons from the Repository: After adding the repository, go to “Add-ons” > “Install from zip file,” then select the repository. You can then browse and install add-ons from that repo.
4. Playing Media on Kodi
Once you have add-ons installed, using Kodi is straightforward:
- Navigate to Add-ons: From the home screen, go to “Add-ons.”
- Select an Add-on: Choose one of the installed add-ons.
- Browse Content: Inside the add-on, you’ll find a range of content (movies, TV shows, live TV, etc.). Select what you want to watch, and Kodi will stream it.
5. Customizing Kodi
You can personalize Kodi to fit your preferences:
- Change the Skin: Under “Settings” > “Interface,” you can change the look of Kodi by choosing different skins.
- Organize Your Add-ons: Manage your add-ons under the “Add-ons” menu to create a streamlined user experience.
- Add Favorites: You can add certain media or add-ons to your “Favorites” for quick access.
6. Using Kodi for Local Media
Kodi can also be used to play your local media:
- Add Media Sources: Go to “Videos” or “Music” on the home screen, click “Files,” and then add your local media source, such as an external drive or a network-attached storage device.
- Stream from a Network Drive: If you have a home media server or NAS device, you can stream content directly by setting up the appropriate network path.
7. Staying Safe with a VPN
- Use a VPN: Since many third-party add-ons operate in a gray area legally, it’s advisable to use a VPN to protect your identity and location. You can install a VPN on your FireStick via the Amazon App Store or sideload it using the Downloader app.
8. Maintaining Kodi
- Clear Cache and Data: To ensure Kodi runs smoothly, you may need to clear the app’s cache or data regularly. Go to “Settings” > “Applications” > “Manage Installed Applications,” select Kodi, and choose “Clear Cache.”
- Update Kodi: Regularly check for updates by visiting Kodi’s website and installing the latest version using the Downloader app.

How to Stay Safe While Using Kodi on Firestick?
Staying safe while using Kodi on Firestick is crucial, especially if you use third-party add-ons. Here are detailed steps to ensure your security:
1. Use a Reliable VPN
- Why Use a VPN: A VPN (Virtual Private Network) masks your IP address and encrypts your internet connection, protecting your identity and location. This is especially important when using third-party Kodi add-ons, which may provide access to unauthorized content.
- Choosing a VPN: Ensure you use a reputable VPN service with strong encryption, no-logs policies, and good streaming speeds. Avoid free VPNs as they often compromise security and speed.
- How to Install a VPN on Firestick:
- Download a VPN app like ExpressVPN, NordVPN, or CyberGhost directly from the Amazon App Store.
- Open the app, sign in, and connect to a server. Your activity is now encrypted and your location hidden.
2. Use Official Add-ons
- Stick to Official Kodi Add-ons: Kodi has a vast library of official add-ons that offer legal and safe content, such as YouTube, BBC iPlayer, and Crackle. These are safer and more reliable because they are vetted by the Kodi team.
- Avoid Unauthorized Add-ons: Many third-party add-ons provide pirated content, which can put you at legal risk and may expose you to malware. Be cautious when installing unofficial add-ons.
3. Keep Kodi Updated
- Why It’s Important: New versions of Kodi often include important security updates. Running an outdated version of Kodi may expose you to vulnerabilities that hackers can exploit.
- How to Update Kodi: Visit the official Kodi website and follow the instructions to install the latest version. On Firestick, you can use the Downloader app to download and update Kodi.
4. Install Reputable Add-ons
- Use Trusted Repositories: When using third-party add-ons, only download them from reputable sources. Research the repository before installing it to ensure it’s widely trusted and not known for distributing malicious code.
- Remove Unused Add-ons: Unused add-ons may pose a security risk. Regularly review and uninstall add-ons you no longer use to minimize potential threats.
5. Enable Security Settings in Kodi
- Disable Auto-Updates for Add-ons: Some add-ons may be updated by developers without your knowledge, potentially introducing security issues. Disable auto-updates in Kodi’s settings to stay in control of your installed add-ons.
- Use Kodi’s “Unknown Sources” Feature with Caution: By default, Kodi blocks the installation of third-party add-ons. Only enable this feature when necessary and ensure you disable it afterward.
6. Be Wary of Public Wi-Fi
- Avoid Public Wi-Fi: Public Wi-Fi networks are often unsecured, making it easy for hackers to intercept your data. Always use a VPN when connected to public Wi-Fi to protect your privacy.
7. Scan for Malware
- Use a Firestick-Compatible Security App: Install a reliable security app on your Firestick to scan for any malware or viruses. While Firestick has basic protections, a dedicated security app can add an extra layer of protection, especially if you sideload apps.
8. Understand Legal Risks
- Know the Laws in Your Area: Streaming pirated content through Kodi add-ons can lead to legal consequences, including fines. Be aware of the laws in your region and consider avoiding unauthorized streams.
9. Disable JavaScript in Web Browsers
- Protect Against Exploits: If you use a browser on Firestick to access Kodi content, disable JavaScript to prevent malicious scripts from running. Some third-party add-ons might redirect you to malicious websites that use JavaScript to exploit vulnerabilities.
10. Backup Your Kodi Settings
- Use Backup Add-ons: Backing up your Kodi settings ensures that you can quickly restore your customizations and add-ons in case of an issue. You can use add-ons like Backup to create a backup file of your settings, which can be stored on an external drive or cloud service.
In conclusion, installing Kodi on your Firestick through Static IPTV US is a simple and effective way to unlock endless entertainment options
Recent Posts
- What IPTV subscriptions include premium international channels? | StaticIPTV.us
- Which IPTV service supports multiple device connections simultaneously? | StaticIPTV.us
- What IPTV providers offer on-demand movie libraries included in their plans? | StaticIPTV.us
- Where can I find an IPTV subscription with affordable family packages? | StaticIPTV.us
- Which IPTV service has the most reliable streaming quality? | StaticIPTV.us
- What IPTV subscription offers the best channel selection for sports? | StaticIPTV.us
- Top IPTV Features to Look For in 2025 – Expert Guide | StaticIPTV.us
With Kodi’s open-source flexibility and Firestick’s convenience, you’ll have a powerful entertainment hub right at your fingertips. Visit Static IPTV US today for more helpful tips and tools to get the most out of your streaming experience!
FAQS
Do I need to enable unknown sources to install Kodi?
Yes, you need to enable “Apps from Unknown Sources” in your Firestick settings before installing Kodi since it will be downloaded from a third-party source.
How do I enable unknown sources on Firestick?
Go to “Settings” > “My Fire TV” > “Developer Options,” and then toggle on “Apps from Unknown Sources.”
What steps should I follow to install Kodi on Firestick?
Download the “Downloader” app from the app store, open it, enter the Kodi download link, and follow the prompts to complete the installation.
Can I use a VPN while using Kodi on Firestick?
Yes, it is highly recommended to use a VPN when running Kodi to protect your privacy and access geo-restricted content.