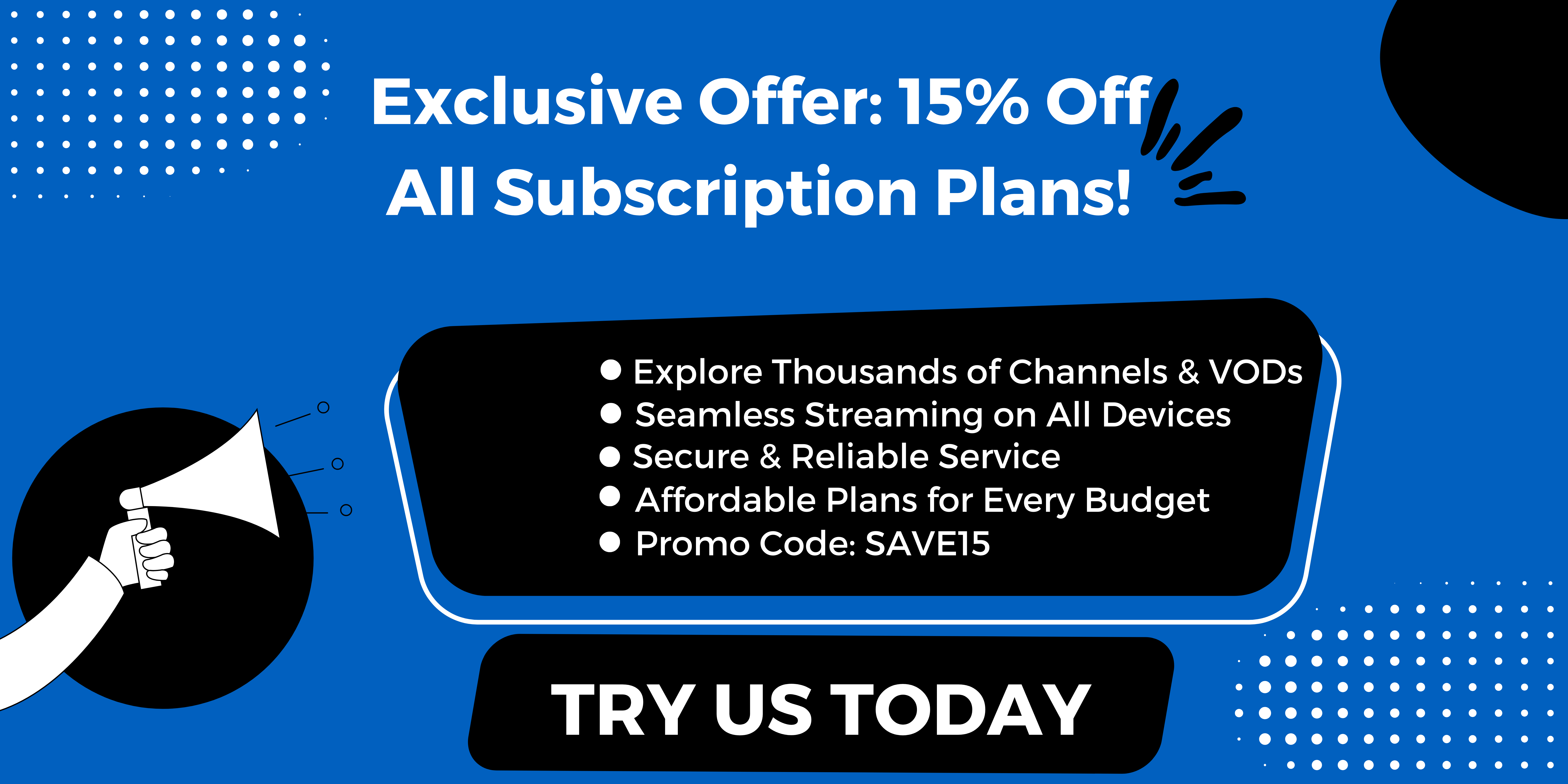Unlock the ultimate entertainment experience right in your living room with Cinema APK on Firestick! Imagine accessing a vast library of the latest movies, trending TV shows, and classic favorites all at your fingertips.
Cinema APK offers an intuitive and user-friendly interface, making it incredibly easy to navigate through a plethora of content. Whether you’re a fan of action-packed blockbusters, heartwarming dramas, or binge-worthy series, Cinema APK has something for everyone.
Join the thousands who have transformed their home viewing experience with Cinema APK. Dive into a world of limitless entertainment and make every night a movie night! Don’t wait—download Cinema APK from Static IPTV US today and elevate your Firestick experience to new heights!
What Is Cinema HD APK?
Cinema HD APK is a popular streaming application designed for Android devices, including smartphones, tablets, and Android TV boxes.
This app provides users with access to a vast library of movies and TV shows, allowing them to stream content in high definition.
With its intuitive interface, Cinema HD APK offers a user-friendly experience that makes it easy to find and watch your favorite titles.
Key Features of Cinema HD APK
- Extensive Library: Cinema HD APK boasts a comprehensive collection of the latest movies, TV series, and classic films, catering to a wide range of tastes and preferences.
- High-Quality Streaming: Users can enjoy content in various resolutions, including HD and 4K, depending on their internet speed and device capabilities.
- User-Friendly Interface: The app features an organized layout that allows users to browse through categories, access trending content, and use a search function to find specific titles quickly.
- Regular Updates: Cinema HD APK frequently updates its content library to ensure users have access to the newest releases and popular shows.
- Compatibility: In addition to Android devices, Cinema HD APK can be installed on Amazon Fire Stick, Android TV, and other compatible streaming devices, making it a versatile choice for home entertainment.
- Subtitle Support: The app offers options for subtitles, enhancing the viewing experience for non-native speakers or those who prefer subtitles.
Is Cinema HD Safe & Legal?
When it comes to streaming applications like Cinema HD, safety and legality are important considerations for users. Here’s a detailed look at both aspects:
Safety
- Source of Download: The safety of Cinema HD largely depends on where you download it from. If you download the APK from a trusted and reputable source, it is generally considered safe. However, downloading from unverified sites may expose your device to malware or unwanted software.
- Adware and Pop-Ups: Some users have reported encountering ads or pop-ups while using Cinema HD APK. While these are not necessarily harmful, they can be annoying. Using an ad blocker or a VPN can help mitigate these issues.
- Security Measures: To enhance safety while using Cinema HD, consider using a VPN (Virtual Private Network). A VPN can help protect your online privacy by masking your IP address and encrypting your internet connection, making it more difficult for third parties to track your online activities.
Legality
- Content Availability: Cinema HD APK aggregates content from various sources on the internet, including free and subscription-based services. While the app itself does not host any content, it provides links to third-party servers where the content may be hosted. The legality of these links can vary widely.
- Copyright Issues: Streaming copyrighted content without permission may violate copyright laws in your region. Users should exercise caution and avoid accessing content that they do not have the legal right to view.
- Regional Laws: The legality of using Cinema HD can differ based on your location. In some countries, using streaming applications that provide access to copyrighted material can lead to legal repercussions. Always check the laws governing streaming and copyright in your jurisdiction.
While Cinema HD APK itself is not inherently illegal or unsafe, users must be mindful of how they use it.
Downloading from reputable sources, using a VPN for added privacy, and being aware of the legality of the content being accessed can help ensure a safer streaming experience.
Always prioritize your online security and abide by local laws regarding digital content consumption.

How to Install Cinema HD on Firestick
Installing Cinema HD on your Firestick is a straightforward process, but it requires enabling a few settings to allow installations from unknown sources.
Follow the steps below to install Cinema HD and start streaming your favorite content.
Step 1: Prepare Your Firestick
- Turn on Your Firestick: Connect your Firestick to your TV and power it on.
- Access Settings:
- From the home screen, navigate to the top menu and select Settings (the gear icon).
- Enable Apps from Unknown Sources:
- Go to My Fire TV or Device (depending on your Firestick model).
- Select Developer Options.
- Find Apps from Unknown Sources and turn it ON.
- You may see a warning message; click OK to proceed.
- Install A File Manager:
- Go back to the home screen and use the search feature (magnifying glass icon) to find Downloader.
- Select the Downloader app from the results and click Download or Get to install it.
Step 2: Download Cinema HD APK
- Open Downloader:
- Launch the Downloader app from your apps list.
- Enter the URL:
- In the URL field, enter the link for the Cinema HD APK. As of the latest information, you can use: https://cinemahdapk.com/download
- Click Go to start downloading the APK.
- Install Cinema HD:
- Once the download completes, a prompt will appear asking if you want to install the app. Click Install.
- After the installation is complete, you will see an option to Open Cinema HD. You can also choose Done to return to the Downloader app.
- Delete the APK (Optional):
- If you want to free up space, you can delete the APK file. In Downloader, you will see an option to delete it after the installation. Click Delete, and confirm to remove the file.
Step 3: Launch and Use Cinema HD
- Access Cinema HD:
- Go back to the home screen of your Firestick and select Apps.
- Scroll down to find Cinema HD and click to launch the app.
- Set Up the App:
- Upon opening, you may need to go through some initial setup or permissions. Follow the prompts to allow necessary permissions for the app to function properly.
- Enjoy Streaming:
- Browse through the available content and start watching your favorite movies and shows.
Tips for Using Cinema HD
- Use a VPN: Consider using a VPN for added privacy and security while streaming, as it can help protect your online activity.
- Keep the App Updated: Regularly check for updates to ensure you have the latest features and bug fixes.
- Explore Settings: Familiarize yourself with the app settings to customize your streaming experience.
How to Use Cinema HD?
Cinema HD is a popular streaming application that allows users to watch movies and TV shows for free. Once you have successfully installed the app on your Firestick or other devices, here’s how to navigate and use Cinema HD effectively:
Popular posts
- IBO TV Player Activation 101: Everything You Need to Know
- IPTV in the US: A Closer Look at the Cutting-Edge Technology
- How to become an IPTV provider US: Start your Business
- StaticIPTV Reviews: The Real Deal | StaticIPTV.us
- Best IPTV Service Providers in the USA
- Best IPTV with No Buffering
- Troubleshooting IPTV Smarters Pro Lagging: Expert Solutions
Step 1: Launch the App
- Open Cinema HD:
- From the home screen of your device, navigate to the Apps section and select Cinema HD to launch it.
Step 2: Explore the Interface
- Home Screen:
- The home screen will display various sections, including Trending Movies, Trending Shows, Popular, New Releases, and more.
- You can scroll through these categories to find the content you want to watch.
- Search Functionality:
- Use the Search icon (usually represented by a magnifying glass) at the top right corner to search for specific movies or TV shows.
- Type the name of the content you are looking for, and select it from the search results.
Step 3: Select Content
- Browse Categories:
- You can navigate through different categories like Genres (Action, Comedy, Drama, etc.) or use the Favorites section to access your saved content quickly.
- View Details:
- Click on any movie or TV show to view more details, including a brief description, release year, cast, and ratings.
- You will also see available streaming links if there are multiple sources for that content.
Step 4: Play Content
- Choose a Link:
- After selecting a movie or show, you may be presented with various streaming links from different sources.
- Choose a link that works best for you. It’s often helpful to pick a link with a higher rating for better quality.
- Adjust Playback Settings:
- Once the video starts playing, you can pause, rewind, fast forward, or adjust the volume using the on-screen controls.
- Some versions of Cinema HD allow you to change the video quality settings if multiple resolutions are available.
Step 5: Using Additional Features
- Favorites:
- If you come across a movie or show you want to save for later, click on the star icon or the Add to Favorites option to easily access it in the future.
- Settings:
- Access the settings menu (often found in the top-right corner of the home screen) to customize various options, such as:
- Player Preferences: Choose your preferred video player (e.g., VLC, MX Player).
- Subtitles: Enable or disable subtitles and choose your preferred language if available.
- Clear Cache: Manage storage by clearing cached data periodically to ensure smooth operation.
- Access the settings menu (often found in the top-right corner of the home screen) to customize various options, such as:
- Real-Debrid Integration (Optional):
- For users who want access to premium links, consider integrating a Real-Debrid account. This service provides high-quality streams and faster connections.
- To set this up, go to Settings, find the Account section, and log in with your Real-Debrid credentials.
Step 6: Exit the App
- Close Cinema HD:
- When you’re done watching, simply press the home button on your remote to exit the app or use the back button to navigate back to the main menu.
- It’s a good practice to exit the app to free up resources on your device.
Tips for a Better Experience
- Use a VPN: To enhance your privacy and security while streaming, consider using a reliable VPN service. This helps protect your online activity and can help you access content that may be restricted in your region.
- Keep the App Updated: Regularly check for updates to ensure you have the latest features and bug fixes.
- Troubleshooting: If you encounter buffering or playback issues, try switching to a different link, clearing the app’s cache, or restarting your device.
With these steps, you can effectively navigate and enjoy Cinema HD to watch your favorite movies and TV shows. Happy streaming!
How to Install Cinema APK on Android Smartphone
Cinema APK is a popular streaming application that allows users to access a wide range of movies and TV shows for free.
Installing it on your Android smartphone is straightforward, but since it’s a third-party app, you’ll need to adjust some settings first. Here’s a step-by-step guide to help you install Cinema APK on your Android device.
Step 1: Enable Unknown Sources
- Open Settings: Go to the Settings app on your Android smartphone.
- Navigate to Security:
- Scroll down and select Security or Privacy, depending on your device.
- Enable Unknown Sources:
- Find the option labeled Install unknown apps or Unknown sources.
- Toggle the switch to enable it, allowing installations from sources other than the Google Play Store.
Step 2: Download the Cinema APK
- Open a Browser: Launch your preferred web browser on your Android smartphone (like Chrome or Firefox).
- Visit the Official Website: Go to the official Cinema APK website or a reliable source that provides the APK file.
- Download the APK: Locate the download link for the latest version of Cinema APK and tap on it to begin downloading the file.
Step 3: Locate the Downloaded APK
- Open File Manager: Once the download is complete, open your file manager app.
- Navigate to Downloads: Go to the Downloads folder or wherever you saved the APK file.
- Find Cinema APK: Look for the file named Cinema APK (it may have a .apk extension).
Step 4: Install Cinema APK
- Tap on the APK File: Click on the Cinema APK file to initiate the installation process.
- Allow Permissions: You may see a prompt asking for permission to install the app. Tap on Install to proceed.
- Installation Process: Wait for the installation to complete. This usually takes a few seconds.
- Open Cinema APK: Once installed, you will see the option to Open. Tap on it to launch the app. You can also find Cinema APK in your app drawer.
Step 5: Configure Cinema APK
- Initial Setup: Upon launching Cinema APK for the first time, you might need to go through some initial setup options, such as enabling or disabling notifications.
- Browse Content: After the setup, you can start browsing through movies and TV shows available on the platform.
Step 6: Optional – Use a VPN
- Enhance Privacy: For added security and privacy while streaming, consider using a VPN. This helps to mask your IP address and protect your online activity.
Tips for a Better Experience
- Stay Updated: Regularly check for updates to Cinema APK to ensure you have the latest features and fixes.
- Clear Cache: If you experience any lag or issues, try clearing the app’s cache from the settings.
- Use Reliable Sources: Always download the APK from trusted websites to avoid malware or security issues.

How to Update Cinema HD APK?
Keeping your Cinema HD APK updated ensures you have access to the latest features, bug fixes, and improved performance.
Here’s a step-by-step guide on how to update the Cinema HD APK on your device.
Method 1: Update Directly Through the App
- Open Cinema HD:
- Launch the Cinema HD APK on your device.
- Check for Updates:
- Navigate to the Settings section within the app. This is usually found in the top-right corner (represented by a gear icon).
- Look for an option labeled Check for Updates. Tap on it to see if a new version is available.
- Download the Update:
- If an update is available, follow the prompts to download it. The app will typically download the updated APK automatically.
- Install the Update:
- Once the download is complete, you’ll receive a notification. Tap on it to start the installation process.
- If prompted, enable Unknown Sources in your device settings if you haven’t already.
- Complete Installation:
- Follow the on-screen instructions to complete the installation. After the installation is finished, you can continue using the updated version of Cinema HD.
Method 2: Manual Update
If you prefer to manually update the Cinema HD APK, follow these steps:
Recent Posts
- Top IPTV Features to Look For in 2025 – Expert Guide | StaticIPTV.us
- How to Use IPTV M3U Playlists in USA – Beginner’s Guide | StaticIPTV.us
- Best IPTV for Watching Movies and Series in USA | StaticIPTV.us
- IPTV Free Trial in USA: What to Expect in 2025 | StaticIPTV.us
- Why IPTV is the Future of TV in USA – Full Insight | StaticIPTV.us
- IPTV Smarters Pro Setup Guide USA – Easy Instructions | StaticIPTV.us
- Best IPTV Players for Android in USA – 2025 Edition | StaticIPTV.us
- Enable Unknown Sources:
- Before downloading, ensure that your device allows installations from unknown sources. Go to Settings > Security and enable Unknown Sources.
- Download the Latest Version:
- Open your web browser and go to the official Cinema HD website or a trusted source that provides the latest version of the APK.
- Download the latest Cinema HD APK file to your device.
- Locate the Downloaded APK:
- Use a file manager app to find the downloaded APK file, usually in the Downloads folder.
- Uninstall the Old Version:
- Before installing the new APK, it’s a good practice to uninstall the old version. Go to Settings > Apps, find Cinema HD, and select Uninstall.
- Install the New Version:
- Tap on the newly downloaded APK file to begin the installation process.
- Follow the prompts to install the latest version of Cinema HD APK.
- Launch the App:
- After the installation is complete, you can open the Cinema HD APK and start streaming with the latest features.
Additional Tips
- Backup Data: Before updating, consider backing up your settings and preferences within the app to avoid losing them.
- Regular Updates: Check for updates regularly to enjoy the latest content and features.
- Use a VPN: For added security and privacy while streaming, consider using a VPN.
In conclusion, Cinema APK is a powerful and versatile streaming application that enhances your Firestick experience, allowing you to access a vast library of movies and TV shows.
Its user-friendly interface, along with features like real-time streaming links and regular updates, makes it an excellent choice for both casual viewers and avid binge-watchers.
By leveraging Cinema APK on your Firestick, you can enjoy high-quality content without the hassle of traditional cable subscriptions. Remember to stay informed about the latest updates and utilize a VPN for enhanced privacy and security while streaming.
FAQS: Cinema apk firestick
Do I need a subscription to use Cinema APK?
No, Cinema APK is free to use and does not require a subscription. However, some features may be limited without a paid account or subscription to additional services.
What are the system requirements for using Cinema APK on Firestick?
Cinema APK is compatible with Firestick devices running Fire OS. Ensure your device has at least 1 GB of RAM and a stable internet connection for smooth streaming.
Can I use Cinema APK without a VPN?
While you can use Cinema APK without a VPN, it is highly recommended to protect your privacy and anonymity while streaming.