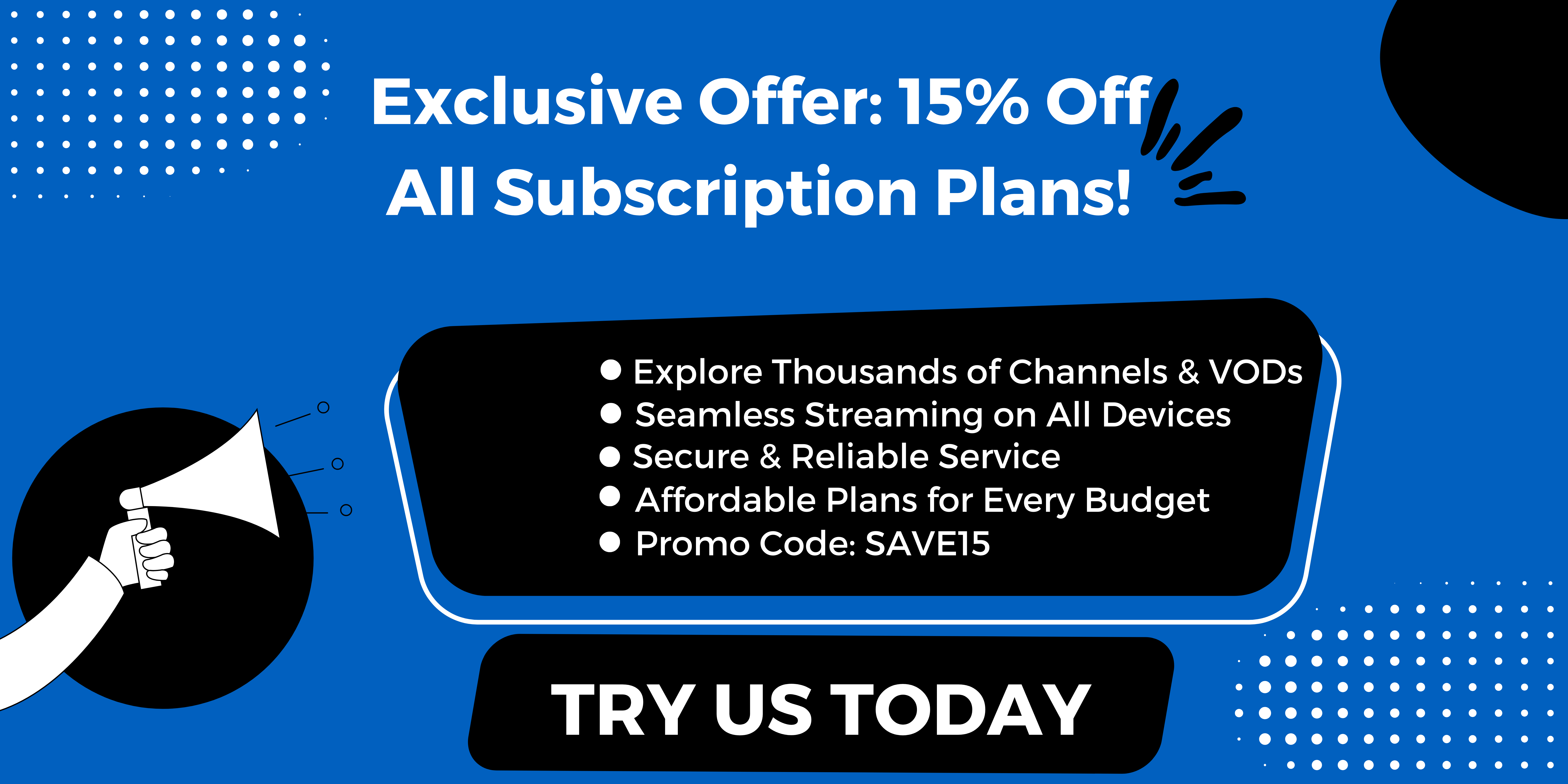Are you struggling to connect your Firestick to your TV? You’re not alone! Many users encounter difficulties when setting up this essential device. But don’t worry, Static IPTV US is here to help! In this comprehensive guide, we will walk you through the steps on how to connect Firestick to TV effortlessly.
From preparing your TV and Firestick to providing professional tips for resetting, we’ve got you covered. Say goodbye to connection issues and hello to seamless entertainment control! Let’s dive in!
What Is a Firestick?
A Fire TV Stick opens up a world of streaming possibilities, giving you access to popular services like Netflix, YouTube, and Spotify. Simply plug the Fire TV Stick into your TV, connect it to WiFi, and you’ll gain access to over 1.5 million movies and TV episodes, live sports, local news, and much more. With this compact device, your entertainment options are virtually limitless!
How to connect FireStick To TV?
Here’s a detailed guide on how to set up FireStick to TV, making your setup smooth and straightforward:
- Begin by plugging the Fire TV Stick into an available HDMI port on your television. Make sure to note the port’s label such as HDMI 1, HDMI 2, or HDMI 3—as this will designate your Fire TV Stick’s “source.” Typically, these ports can be found on the back of your TV, facing downward.
- Connect the USB power cord to the Fire TV Stick, then plug the other end into the included power adapter. To ensure optimal performance, connect the adapter to a wall outlet.
- Power on your TV. Utilize the TV remote (not the Fire TV Stick remote) to select the HDMI source where the Firestick is plugged in.
- Insert batteries into the Fire TV Stick’s Alexa Voice Remote and press any button to activate the Fire TV Stick.
- Follow the on-screen setup instructions that appear shortly after. You should see the Fire TV startup screen within moments. Use the Alexa Voice Remote to navigate through the setup process. This will include connecting the Fire TV Stick to your home Wi-Fi network and signing in to your Amazon account.
After setting up, you’ll have the option to select your preferred streaming apps, such as Netflix, Prime Video, HBO Max, Paramount+, and others. If you are an Amazon Prime member, you’ll automatically gain access to Prime Video, which offers thousands of popular movies and TV shows, including award-winning Amazon Originals.
Popular posts
- IBO TV Player Activation 101: Everything You Need to Know
- IPTV in the US: A Closer Look at the Cutting-Edge Technology
- How to become an IPTV provider US: Start your Business
- StaticIPTV Reviews: The Real Deal | StaticIPTV.us
- Best IPTV Service Providers in the USA
- Best IPTV with No Buffering
- Troubleshooting IPTV Smarters Pro Lagging: Expert Solutions
Once your Amazon Fire TV Stick is connected and your TV is set to the correct HDMI source, it should automatically default to the Fire TV Stick every time you turn on the TV, making it easy to enjoy seamless streaming.
What are the steps to pair a Firestick remote with a TCL TV?
Pairing your Firestick remote with a TCL 4K Mini LED TV is a straightforward process that ensures seamless functionality between the two devices. Follow this step-by-step guide to connect them successfully:
Step 1: Prepare Your Devices
- Connect to Wi-Fi: Ensure both your TCL TV and Firestick are connected to the same Wi-Fi network.
- Connect the Firestick: Plug your Firestick into the appropriate HDMI port on your TCL TV.
- Select HDMI Input: Turn on your TCL TV and switch to the HDMI input where the Firestick is connected.
Step 2: Pair the Firestick Remote
- First-Time Setup:
If you’re setting up your Firestick for the first time, it should automatically detect the TCL TV and initiate the remote pairing process. Simply follow the on-screen instructions to complete the setup.
- Manual Pairing:
If you need to manually pair the remote (for instance, if you’re using a replacement remote), follow these steps:
- Ensure your Firestick is powered on and connected to your TCL TV.
- Hold your Firestick remote close to the TV.
- Press and hold the “Home” button on the remote for about 10 seconds to enter pairing mode.
- An on-screen message will indicate that the remote is connecting to the Firestick. Once successfully connected, a confirmation message will appear.
Step 3: Use the Remote with TCL TV
- After successfully pairing the Firestick remote, you can navigate the Firestick interface displayed on your TCL TV.
- To enable volume control through the Firestick remote, you may need to set up equipment control:
- Navigate to “Settings” > “Equipment Control” > “Manage Equipment” > “TV” on your Firestick.
- Follow the prompts to complete the TV control setup, including testing volume and power functions to ensure the remote controls your TCL TV effectively.
With these steps, you’ll be able to enjoy the full functionality of your Firestick remote with your TCL TV, enhancing your streaming experience.
How can you pair your Firestick Remote to your TV Using CEC?
Consumer Electronics Control (CEC) is a convenient feature found on many modern TVs and devices like the Amazon Firestick. This functionality enables various HDMI-connected devices to communicate and control each other using a single remote, allowing you to operate your Firestick with your TV remote for a streamlined user experience. Here’s a straightforward guide to pairing your Firestick remote with your TV via CEC:
- Check CEC Compatibility: Ensure your TV supports CEC and that the feature is enabled in the TV settings.
- Access Firestick Settings: On your Firestick, navigate to the home screen and select “Settings.”
- Go to Equipment Control: In the settings menu, find and click on “Equipment Control.”
- Enable CEC: Look for an option related to CEC or HDMI-CEC and ensure it is turned on.
- Automatic Pairing: Once CEC is enabled, your Firestick remote should automatically pair with your TV, allowing for easy control.
Conclusion
In conclusion, knowing how to connect Firestick to TV is essential for anyone looking to enhance their entertainment experience. By following the simple steps outlined in this guide, you’ll be well on your way to enjoying your favorite streaming content with ease. For more tips and insights on optimizing your IPTV experience, be sure to visit STATIC IPTV US for the latest guides and updates. Happy streaming!
Recent Posts
- Top IPTV Features to Look For in 2025 – Expert Guide | StaticIPTV.us
- How to Use IPTV M3U Playlists in USA – Beginner’s Guide | StaticIPTV.us
- Best IPTV for Watching Movies and Series in USA | StaticIPTV.us
- IPTV Free Trial in USA: What to Expect in 2025 | StaticIPTV.us
- Why IPTV is the Future of TV in USA – Full Insight | StaticIPTV.us
- IPTV Smarters Pro Setup Guide USA – Easy Instructions | StaticIPTV.us
- Best IPTV Players for Android in USA – 2025 Edition | StaticIPTV.us
FAQ About How to Connect Firestick to TV
How do I get my Firestick working on my TV?
If your Firestick isn’t working, start by ensuring your TV is turned on and set to the correct HDMI input. Restart your Firestick by unplugging it for a few seconds and plugging it back in. Use a direct power source instead of a USB port for better performance. Wait about 10 minutes to reset the device, and check the remote’s batteries to ensure they’re functioning. Finally, verify your internet connection and try opening a different app to determine if the issue is app-specific. These steps should help troubleshoot and resolve the problem with your Firestick.
How do I connect my Firestick remote to my TV volume?
To adjust your TV’s volume with the Fire TV Stick remote, navigate to Settings > Equipment Control > Manage Equipment > TV and then select Change TV. Choose your TV’s manufacturer and follow the on-screen instructions to complete the setup.
How do I stream from Firestick to TV?
Connecting your Amazon Fire TV Stick to your TV enables you to mirror the screen of your phone or tablet directly onto the TV. To start streaming, simply navigate to the Settings menu on your Fire TV Stick. From there, select Display & Sounds, and then choose Enable Display Mirroring. Keep in mind that your phone or tablet must have the necessary capability to mirror its screen, as not all devices support this feature. Once enabled, you can enjoy your favorite content on a larger screen effortlessly.