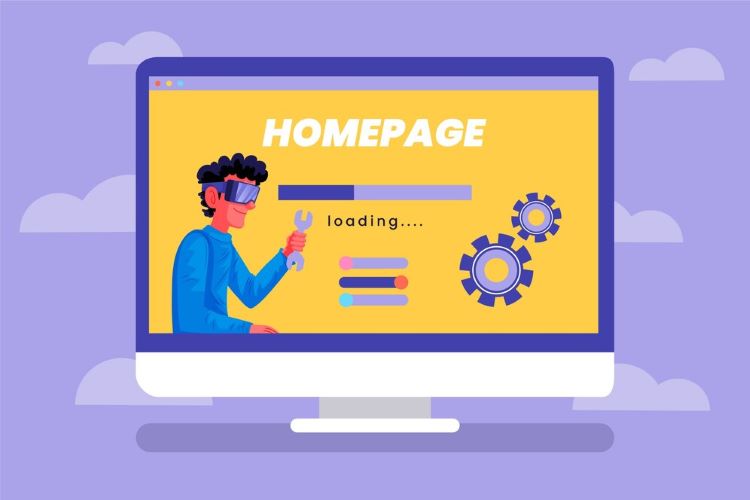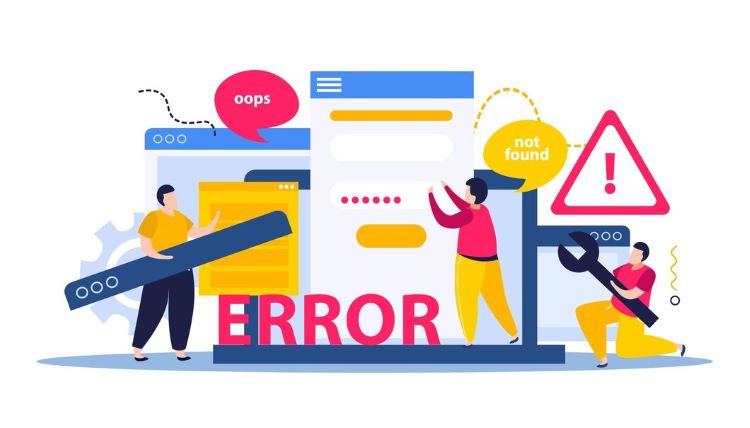How To Install Kodi On Firestick 2024
Kodi is a powerful media player that allows you to stream a wide range of content, including movies, TV shows, music, and more. Installing Kodi on an Amazon Firestick can significantly enhance your streaming experience. This guide will walk you through the process of installing Kodi on your Firestick in 2024. What Does Fire Stick Mean?? Firestick refers to Amazon’s Fire TV Stick, a compact streaming device that plugs into the HDMI port of a television. It enables users to stream content from various online services and apps directly to their TV. Here are some key points about Firestick: Streaming Capabilities: Firestick allows users to access streaming services like Netflix, Amazon Prime Video, Hulu, Disney+, and more. It provides a convenient way to watch movies, TV shows, live sports, and news on a television. Compact Design: The Fire TV Stick is small and portable, making it easy to carry and use with different TVs, both at home and while traveling. Alexa Voice Remote: It comes with a remote control that includes Alexa voice capabilities. Users can use voice commands to search for content, control playback, and launch apps. App Ecosystem: Firestick supports a wide range of apps and games available through the Amazon Appstore. Users can install additional apps to customize their entertainment experience. Integration with Amazon Services: As an Amazon product, Firestick integrates seamlessly with Amazon’s ecosystem, including Prime Video, Amazon Music, Alexa skills, and more. HD and 4K Support: Depending on the model, Firestick offers support for HD and 4K Ultra HD streaming, providing high-quality video playback. Ease of Use: Setting up Firestick is straightforward; users simply plug it into an HDMI port, connect to Wi-Fi, and follow on-screen instructions to start streaming. What’s Kodi? Kodi is an open-source media player software that allows users to stream and play a wide variety of media content on various devices. Originally known as XBMC (Xbox Media Center), Kodi is highly customizable and supports a range of formats for music, videos, podcasts, and more. It functions as a digital media hub, organizing and playing content from local storage or online sources. Key Features of Kodi: Media Playback: Kodi supports playback of audio, video, and image files from local storage or networked drives. Add-ons and Repositories: Users can extend Kodi’s functionality through add-ons and repositories. Add-ons provide access to streaming services, live TV, sports, games, and other content. Customizable Interface: Kodi’s user interface (UI) is customizable with various skins and themes, allowing users to personalize their media center experience. Cross-Platform Compatibility: Kodi is available on multiple platforms, including Windows, macOS, Linux, Android, iOS, and even devices like Raspberry Pi and Amazon Fire TV. Community and Support: Kodi has a large community of developers and users who contribute to its ongoing development, provide support, and create new add-ons and features. Uses of Kodi: Streaming: Users can stream movies, TV shows, live TV channels, and sports events through Kodi add-ons and repositories. Local Media Management: Kodi acts as a centralized media library, organizing and managing personal media collections. Home Theater PC (HTPC): Many users set up Kodi on a dedicated HTPC or media server to create a comprehensive home entertainment system. Legal and Ethical Considerations: While Kodi itself is legal software, some third-party add-ons and repositories may provide access to copyrighted content without proper authorization. It is important for users to understand and adhere to copyright laws and usage policies in their region when using Kodi and its add-ons. How To Install Kodi On Firestick? To set up Kodi IPTV follow these simple steps: 1. Sign Up for a Subscription Start by subscribing to StaticIPTV. Visit their website and choose a subscription plan that suits your needs. Ensure you have your login credentials and the server address provided by StaticIPTV. 2. Install Kodi If you don’t already have Kodi installed on your device, download and install it from the official Kodi website. Follow the instructions for your specific operating system to complete the installation. 3. Add StaticIPTV as a Source Launch Kodi and go to the main menu. Click on “Settings” and then select “File Manager.” Double-click on “Add Source” and enter the StaticIPTV server address provided by the service. Name the source something memorable, and click OK. 4. Install Add-ons Go back to the main menu and select “Add-ons.” Click on the package icon at the top-left corner and choose “Install from zip file.” Select the StaticIPTV source you added earlier and install the repository. Wait for the repository to install successfully. 5. Enable the Add-on Go back to the main menu and select “Add-ons” again. Click on “My Add-ons” and choose the StaticIPTV add-on. Enable it by clicking on the toggle switch. This will make the add-on active and ready for use. 6. Enter Your Credentials Open the StaticIPTV add-on and enter your subscription credentials. This will authenticate your account and grant you access to the channels and content. Make sure you enter the username and password exactly as provided. 7. Enjoy Your IPTV Once you have completed the setup process, you can start exploring the wide range of channels and content available through StaticIPTV on Kodi. Navigate through the categories and enjoy unlimited streaming options. Browse live TV, movies, and series to find your favorite content. Troubleshooting and Support Remember, if you encounter any issues during setup or usage, you can always reach out to StaticIPTV’s customer support for assistance. They are dedicated to providing excellent support and ensuring you have a seamless streaming experience. So sit back, relax, and enjoy your favorite shows and channels with Kodi IPTV and StaticIPTV. By following these detailed steps, you can efficiently set up Kodi IPTV, giving you access to a vast array of entertainment options directly on your Kodi-enabled device. Why Choose StaticIPTV for Your Kodi IPTV Subscription When selecting a Kodi IPTV Subscription, it’s crucial to opt for a reliable service that offers numerous benefits. This service excels in providing access to a vast array of entertainment options tailored to your
How To Install Kodi On Firestick 2024 Read More »