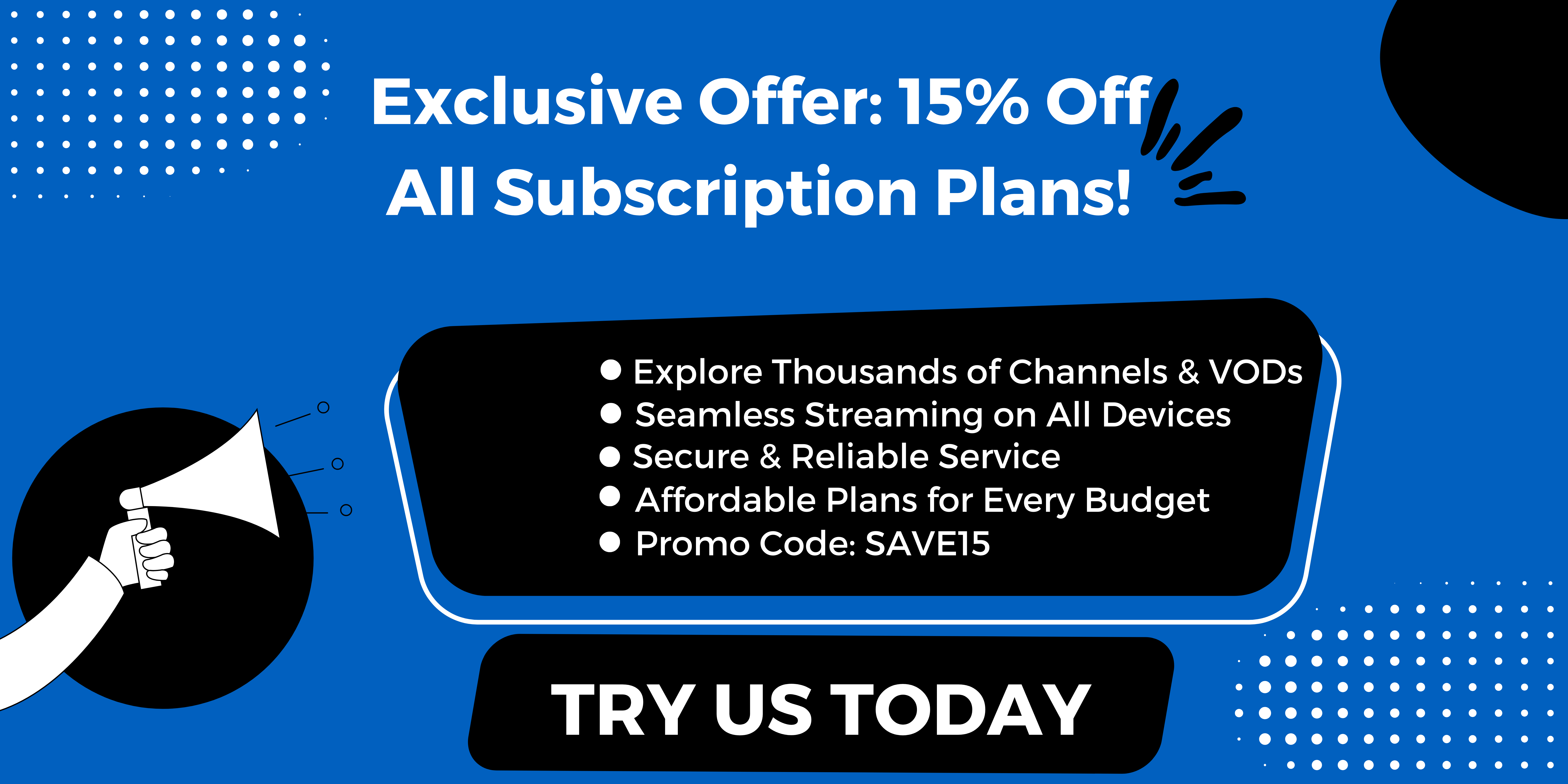Tivimate is a popular IPTV player that allows users to stream live TV channels and on-demand content. One of its standout features is the ability to add playlists, enabling you to access a wide range of channels and programs. Whether you are using Tivimate on Android devices, Firestick, or Android TV, this guide will walk you through the process of adding playlist to Tivimate seamlessly.
What Is Tivimate IPTV Player?
Tivimate IPTV Player is a popular and highly versatile IPTV (Internet Protocol Television) player designed to stream live TV channels and on-demand content using IPTV playlists provided by external services. It does not come with any channels pre-loaded but acts as a sophisticated platform that organizes and presents channels from your IPTV provider.
Tivimate allows users to manage IPTV content through an intuitive interface that supports multiple playlists, electronic program guides (EPG), and various customization options. It is widely favored for its ability to stream high-quality content smoothly and for offering advanced features such as channel grouping, catch-up TV, and multi-screen viewing.
How Does Tivimate Work?
Tivimate does not provide content itself. You need to subscribe to an IPTV service like Static IPTV.us, which will give you an M3U playlist or an Xtream Code API link. Once you have this information, you can add it to Tivimate, and the app will stream live TV channels from your IPTV provider directly to your device.
Types of IPTV Playlist
Curious about the main playlist formats used with IPTV players? Here are the two primary formats you should know:
- M3U Playlist: The M3U format is a file type that holds multimedia playlists. When you subscribe to an IPTV service, you’ll often receive an M3U URL. By entering this URL into your IPTV player, such as TiviMate, the playlist you purchased will be loaded and displayed on the app. You can recognize an M3U URL by its “.m3u” extension, which distinguishes it from other formats like Xtream codes.
- Xtream Codes: Xtream codes are another method used for streaming IPTV content. Instead of just a URL, your IPTV service will provide you with an Xtream code login, typically consisting of a URL, username, and password. These are necessary to activate your playlist in apps like TiviMate. Xtream codes are especially popular for IPTV player setups due to their simplicity and ease of use.
If you’re unsure how to set up your TiviMate Channel Playlist, we’ve created a helpful guide to walk you through the process.
Popular posts
- How to become an IPTV provider US: Start your Business
- IPTV in the US: A Closer Look at the Cutting-Edge Technology
- IPTV in the USA: The Ultimate Game-Changer for Television
- StaticIPTV Reviews: The Real Deal | StaticIPTV.us
- Exploring the Benefits of Static IPTV: A Comprehensive Overview
- Best IPTV Service Providers in the USA
- The Secret to Enjoying IPTV 24/7 Customer Support | StaticIPTV.us
Let’s dive in and explore how to add iptv playlist to tivimate!
How To Add Playlist To Tivimate?
Adding a playlist to your Tivimate IPTV Player is a straightforward process that enables you to enjoy your IPTV service’s content seamlessly. Whether you’re using an M3U playlist or a locally stored file, Tivimate supports various playlist formats, allowing for flexible setup options.
1. Adding an M3U/M3U8 Playlist
M3U playlists are among the most common formats for IPTV services. Here’s a step-by-step guide to adding an M3U playlist to Tivimate:
Step-by-Step Process
- Open Tivimate on your Android device or Smart TV.
- Go to the Main Menu: Once inside the app, access the main menu by pressing the menu button on your remote or device.
- Navigate to “Settings”: Scroll down and select Settings.
- Choose “Playlists”: Inside the settings, you’ll find the Playlists option. Select it.
- Select “Add Playlist”: You will see an option to Add Playlist. Click on it.
- Choose “M3U Playlist”: You’ll now be prompted to select the type of playlist you want to add. Choose M3U Playlist.
- Enter M3U Playlist Details: At this stage, you’ll be presented with two options:
- Enter URL manually: If your IPTV provider has given you an M3U URL, select this option and type or paste the URL provided.
- Open file: If you’ve downloaded an M3U playlist file locally to your device, choose this option and navigate to the file’s location to add it.
- Name Your Playlist (optional): For better organization, you can assign a name to your playlist.
- Confirm Your Action: After entering the URL or selecting the file, select Add or OK to confirm your choice.
2. Adding an Xtream Codes Playlist to Tivimate
Xtream Codes is another common format used by IPTV providers, allowing for secure access to content through server credentials. If your IPTV service uses Xtream Codes, here’s how to add channels to your Tivimate IPTV Player.
Step-by-Step Process
- Open Tivimate: Start by opening the Tivimate app on your device.
- Access the Main Menu: Navigate to the menu by pressing the menu button on your device or remote.
- Go to “Settings”: Scroll down and select Settings from the menu options.
- Select “Playlists”: In the settings, choose the Playlists option.
- Click on “Add Playlist”: Choose the option to Add Playlist.
- Choose “Xtream Codes”: You’ll be given a few options for playlist types. Select Xtream Codes for this method.
- Enter Xtream Codes Credentials: To add the Xtream Codes playlist, you’ll need the following details from your IPTV provider:
- Server URL: Enter the server URL, but omit the “http://” or “https://” part.
- Username: Enter the username provided by your IPTV service.
- Password: Enter the password given to you.
- Name Your Playlist: You can assign a name to the playlist to make it easier to identify, especially if you’re using multiple playlists.
- Confirm Your Details: After entering the required information, select Add or OK.
Best Practices for Adding Playlists to Tivimate
Here are some best practices for adding playlists to TiviMate to ensure a smooth and efficient streaming experience:
- Ensure Accurate Credentials: Double-check M3U URLs or Xtream Codes for typos.
- Choose the Right Format: Use M3U or Xtream Codes based on your IPTV service.
- Use a Stable Internet Connection: Ensure a reliable and fast connection for smooth streaming.
- Update Your Tivimate App: Keep the app updated for optimal performance and compatibility.
- Organize Your Playlists: Give clear and recognizable names to your playlists.
- Check EPG Compatibility: Manually add EPG URLs if not included automatically.
- Verify Server Reliability: Choose IPTV providers known for stable servers.
- Backup Your Playlists: Keep a record of your playlists for easy restoration.
- Restart Tivimate After Adding: Restart the app to ensure proper syncing of channels and EPG.
- Test Channels for Quality: Verify that channels load correctly and check for buffering issues.
Conclusion
Setting up a TiviMate IPTV Player Subscription with StaticIPTV.us is a quick and seamless process that grants you access to a vast array of high-quality IPTV content. Whether you choose to use M3U playlists or Xtream Codes, TiviMate simplifies the management of your IPTV subscription, making it easier than ever to enjoy your favorite channels.
Recent Posts
- Best IPTV: Top Picks for Streaming in 2025 | StaticIPTV.us
- IPTV Encoder: Stream HD Content Anywhere | StaticIPTV.us
- IPTV Services: Stream Live TV in 2025 | StaticIPTV.us
- Encoder IPTV: Best Tools for Smooth Streams | StaticIPTV.us
- IPTV Providers: Compare the Top Options | StaticIPTV.us
- IPTV Subscription: Best Monthly Deals 2025 | StaticIPTV.us
- Best IPTV Service for Movies, Sports & More | StaticIPTV.us
Start your IPTV service today and immerse yourself in uninterrupted access to your favorite shows, sports, and movies!
FAQ: How To Add Playlist To Tivimate
Can I Add Multiple Playlists To Tivimate?
Yes, you can add multiple playlists. Just repeat the process for each playlist you want to include in TiviMate.
What Should I Do If The Epg Doesn’t Appear?
If the EPG does not show up, ensure you’ve added the correct EPG URL. Sometimes, the EPG needs to be added separately from the playlist.
Is There A Way To Backup My Playlists?
Currently, TiviMate does not have a built-in backup feature. However, you can manually save your M3U URLs or Xtream codes in a document for future reference.
What Formats Are Supported For Playlists In Tivimate?
TiviMate supports M3U playlists and Xtream codes for adding channels. Ensure your playlist is in one of these formats.