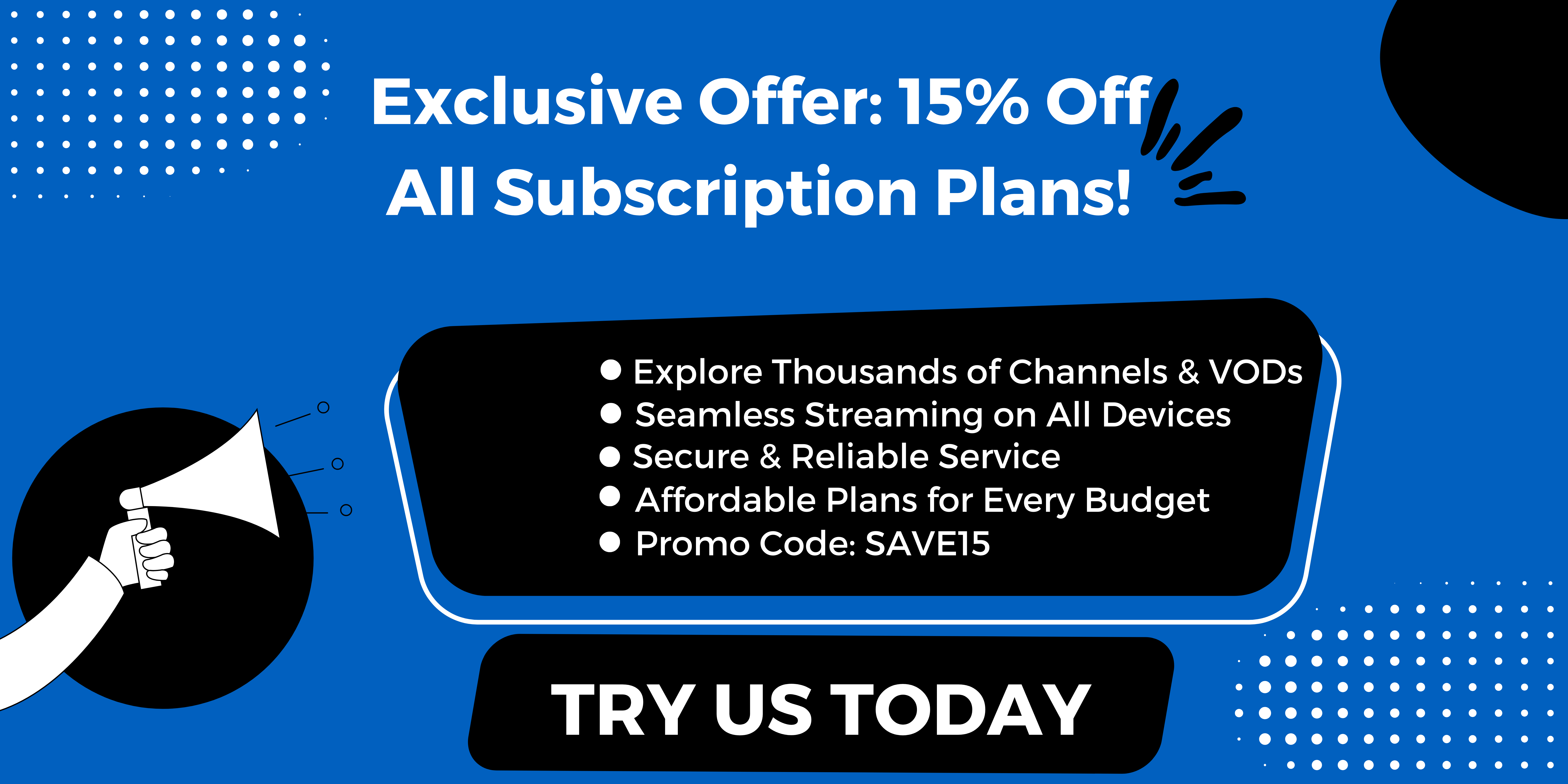Imagine having access to thousands of your favorite TV channels, all from a single app on your Roku. TiviMate is a game-changing IPTV player that delivers just that, boasting an intuitive interface and powerful features that enhance your streaming experience.
with Static IPTV US, we’ll explore how to install tivimate on roku using effective methods such as screen mirroring, casting from a pc, and using plex, ensuring you never miss a moment of your beloved shows and channels. dive in and discover how to watch iptv on roku!
What is Roku?
Roku is a popular digital media player that allows users to stream a wide variety of content, such as movies, TV shows, music, and live channels, over the internet directly to their TVs.
Can You Install TiviMate on Roku Directly?
No, TiviMate is not available on the Roku Channel Store, meaning you cannot install it directly like other apps. Roku has a closed system that only allows installation of approved apps from their store.
How To Install Tivimate On Roku
There are ways to access TiviMate’s IPTV streaming on Roku using screen mirroring or casting from another device like your Android smartphone or Windows PC:
Method 1: Using Screen Mirroring from Android
One of the easiest ways to enjoy TiviMate on your Roku device is by using the screen mirroring feature available on Android devices. This method allows you to mirror your phone or tablet’s screen directly to your Roku.
Steps to Mirror TiviMate from Android to Roku:
- Enable Screen Mirroring on Roku:
- Press the Home button on your Roku remote.
- Scroll down and select Settings.
- Go to System, then choose Screen Mirroring.
- Under Screen Mirroring Mode, select Prompt or Always Allow depending on your preference.
- Install TiviMate on Your Android Device:
- Download and install the TiviMate IPTV Player from the Google Play Store on your Android phone or tablet.
- Set up the app by entering your IPTV service credentials.
- Start Screen Mirroring:
- On your Android device, swipe down to access the Quick Settings menu and select Cast or Screen Mirroring (this option may vary by device).
- From the list of available devices, select your Roku device.
- Once connected, your Android screen will be mirrored to your Roku.
- Open TiviMate and Stream:
- Open the TiviMate app on your Android device and start playing your IPTV channels. The content will be mirrored to your Roku, allowing you to enjoy TiviMate on the big screen.
Method 2: Using Screen Mirroring from Windows PC
If you don’t have an Android device, you can also use your Windows PC to mirror TiviMate to Roku.
Popular posts
- IBO TV Player Activation 101: Everything You Need to Know
- IPTV in the US: A Closer Look at the Cutting-Edge Technology
- How to become an IPTV provider US: Start your Business
- StaticIPTV Reviews: The Real Deal | StaticIPTV.us
- Best IPTV Service Providers in the USA
- Best IPTV with No Buffering
- Troubleshooting IPTV Smarters Pro Lagging: Expert Solutions

Steps to Mirror TiviMate from PC to Roku:
- Enable Screen Mirroring on Roku:
- Follow the same steps as above to enable screen mirroring on Roku from the Settings menu.
- Install an Android Emulator on Your PC:
- Since TiviMate is designed for Android, you’ll need an Android emulator like BlueStacks or Nox Player on your Windows PC.
- Download and install the emulator from their official website.
- Install TiviMate in the Emulator:
- Launch the emulator and open the Google Play Store.
- Search for TiviMate and install it inside the emulator.
- Set up the app with your IPTV provider credentials.
- Enable Screen Mirroring on Windows:
- On your Windows PC, press the Windows + P keys together.
- Select Connect to a Wireless Display.
- From the list of devices, choose your Roku device to start mirroring.
- Open TiviMate and Stream:
- Launch TiviMate from your emulator and start playing IPTV channels. The content will be mirrored to your Roku device.
Method 3: Using Third-Party IPTV Apps on Roku
If you prefer a more native experience on Roku, you can use IPTV apps that are available on Roku’s Channel Store. While this won’t give you TiviMate’s unique interface, you can still stream your IPTV content directly on Roku.
Steps to Stream IPTV on Roku:
- Install an IPTV Player on Roku:
- Press the Home button on your Roku remote.
- Scroll down to Streaming Channels and select Search Channels.
- Type IPTV and search for IPTV apps like M3U Playlist Player or Smart IPTV.
- Install your chosen IPTV player on Roku.
- Enter Your IPTV Credentials:
- Open the installed IPTV player on Roku.
- Enter the M3U playlist URL or login details provided by your IPTV service.
- Stream Your IPTV Channels:
- Once set up, you can stream IPTV channels on Roku, though without TiviMate’s signature interface and features.
Tips for a Better Streaming Experience
- Stable Internet Connection: Ensure that both your casting device (Android or PC) and Roku are connected to a stable and fast internet connection for buffer-free streaming.
- Update Firmware: Make sure your Roku and your casting device are updated to the latest firmware to avoid any compatibility issues.
- Consider Ethernet: If you’re experiencing lag or buffering while screen mirroring, consider connecting your Roku device via Ethernet (if supported) for a more stable connection.
Conclusion
While TiviMate isn’t officially supported on Roku, you can still enjoy your IPTV content by using screen mirroring from an Android device or Windows PC. By following these simple methods, you can bring the IPTV experience to Roku without sacrificing your favorite TiviMate features.
Recent Posts
- Where can I find an IPTV subscription with affordable family packages? | StaticIPTV.us
- Which IPTV service has the most reliable streaming quality? | StaticIPTV.us
- What IPTV subscription offers the best channel selection for sports? | StaticIPTV.us
- Top IPTV Features to Look For in 2025 – Expert Guide | StaticIPTV.us
- How to Use IPTV M3U Playlists in USA – Beginner’s Guide | StaticIPTV.us
- Best IPTV for Watching Movies and Series in USA | StaticIPTV.us
- IPTV Free Trial in USA: What to Expect in 2025 | StaticIPTV.us
If screen mirroring isn’t your preferred option, using a native IPTV app from the Roku Channel Store is a viable alternative, though it won’t provide the full TiviMate experience.
With the right setup and tools, you’ll be watching all your favorite channels through TiviMate on Roku in no time!
FAQ: How to Install TiviMate on Roku
Can I use TiviMate on Roku without screen mirroring?
You can’t use TiviMate directly without screen mirroring, but you can use other IPTV apps like IPTV Smarters or M3U Playlist Player, which are available in the Roku Channel Store. These apps allow you to stream IPTV content without the need for TiviMate.
Will screen mirroring affect streaming quality on Roku?
The quality of screen mirroring depends on your internet connection and the performance of your streaming device. If both are stable, the streaming quality should be smooth, though it might not be as high as a direct app installation.
Can I mirror TiviMate from my iPhone to Roku?
Yes, but you’ll need to use an app like Roku’s iOS app or third-party apps that support AirPlay to mirror from an iPhone to Roku. Keep in mind that TiviMate is only available on Android, so you’ll need an Android device or emulator to use it.